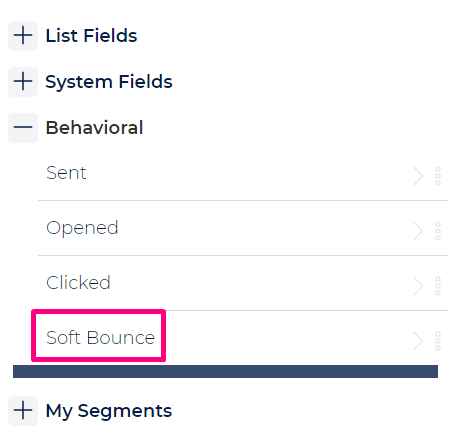Delivery Glossary & FAQ
Table of Contents:
Delivery and Email Marketing KPI Terms Explained
![]() The following is a list of delivery and Email Marketing KPIs you'll find in all the various Ongage analytic reports.
The following is a list of delivery and Email Marketing KPIs you'll find in all the various Ongage analytic reports.
Targeted
- This the target audience of the campaign, and is the sum of all contacts, that the campaign will attempt to send to.
- It's a sum of all the contacts in all the include segments, minus overlapping contacts, minus exclude segments, minus contacts in any of the relevant suppression lists (global, list level, campaign level).
- Prior to the pre-processing phase of a campaign, the targeted value in the Campaign Overview will contain the sum of all include segments, without all of the reductions noted in the previous point.
Sent
- The 'Sent' value is the total number of messages sent in a given campaign or over a certain selected time frame.
- This value can sometimes be less than the 'Targeted' value, as some ESPs may apply additional email address blacklisting.
Success
- The 'Success' value (aka Delivered / Accepted by Server ) refers to the number of contacts/recipients successfully delivered to, and that did not bounce (hard or soft).
- Note: If an email address did not bounce that does not necessarily mean that the message was delivered to the recipient’s inbox. Messages that reach a recipient’s junk or spam folder are also counted as 'Success' as they did actually arrive. Your open and click rates are strong indicators as to inbox placement rates. Another strong indicator is the rate of your soft bounces.
Failed
- The 'Failed' value refers to number of contacts that were not delivered to in a given campaign (or time frame) and is typically the sum of all 'Hard bounces' and 'Soft bounces' for that given campaign. Some additional numbers, that can get tallied up in the 'Failed' count include: (1) Not sent due to ESP/SMTP quota and (2) deferred emails.
Opens
- The 'Open' value is the raw number of email messages that were opened (aka viewed) by all contacts in a given campaign or over a selected time frame (see in the following section about how Ongage counts opens).
- Ongage counts each time a contact opens the message you've sent. For example, if the contact opened your email 3 times, the system will register 3 (raw) opens. See the following Unique Opens.
- The accompanying rate value is based on Opens / Success.
Unique Opens
- Recipients may open their email messages more than once. the 'Unique Opens' counts how many contacts (aka recipients) opened the email message, regardless of how many times the message was opened by the same recipient. For example, if a single contact opened his or her message three times, the system will count 1 unique open for those 3 raw opens by the same contact.
- The accompanying rate value is based on Unique Opens / Success.
Clicks
- The 'Clicks' value is a raw count, number of times all links in a given email campaign (or time frame) were clicked. This includes multiple clicks on the same link.
- The accompanying rate value is based on Clicks / Opens.
Unique Clicks aka Unique Clickers
- Are the unique set of contacts that clicked in a given campaign. Meaning if a contact clicked several times in the same email message of a given campaign, that contact will be counted only once as a unique clicker in that campaign.
Prior to January 2017, unique clicks were counter per link. Meaning that if in a campaign, a contact clicks once on 2 separate links, 2 unique clicks were counted.
If your Ongage account was created prior to January 2017, and you were not offered by Ongage support to move to the new unique count mentioned above, then your account may be counting unique clicks in this older method. If so we recommend asking Ongage support to move your account to the newer method.
Unsubscribes
- The 'Unsubscribes' value is the number of recipients who chose to unsubscribe in a given campaign (or selected time-frame). Typically the unsubscribe occurs when a recipient clicks on the unsubscribe link in the body of your email message. Other ways that an unsubscribe can occur, is via the List-Unsubscribe Header, or via an API call, if you're managing unsubscribes from your own email preference center page, and are doing updates back to Ongage via the Ongage API.
- All unsubscribed contacts are automatically deactivated in Ongage, and will not be sent to by the platform once their status changes to unsubscribe.
Complaints
- The 'Complaints' value is the number of recipients who chose to complain about the email message you sent them in a given campaign (or selected time-frame). See the following section about FBLs for more information about this.
- All complained contacts are automatically deactivated in Ongage, and will not be sent to by the platform once their status changes to complained.
CTR
- CTR stands for Click Through Rate and refers to the ratio between Clicks / Success. So if 100 emails were Sent and 10 clicks were made, the CTR would be 10/100 = 10% CTR.
UCTR
- Unique Click Through Rate refers to the ratio between 'Unique Clicks' / Success.
Soft Bounce
- The soft bounce value is the number of soft bounces that occured in a given campaign or time-frame. The accompanying rate value is based on 'Soft Bounce' / 'Sent'.
- A soft bounce is a temporary status. It means the receiving server (e.g., Gmail, Yahoo, etc.) rejected the email message, even though the email address does exist on that server. So as long that email address is a soft bounce and not a hard bounce, one can continue to attempt to send to it.
 Note: Soft bounces are addressable email addresses that may soft bounce having nothing to do with the specific email address itself, but rather due to IP and/or domain reputation. In the event where the email address fell out of use, that address will eventually hard-bounce, either by the SMTP vendor or the mailbox provider.
Note: Soft bounces are addressable email addresses that may soft bounce having nothing to do with the specific email address itself, but rather due to IP and/or domain reputation. In the event where the email address fell out of use, that address will eventually hard-bounce, either by the SMTP vendor or the mailbox provider.
- Therefore, in Ongage soft bounced emails are active emails (unlike hard bounced, unsubscribed, and complaints, which are in-active and automatically deactivated and are never sent to).
- Ongage does not have any policy to change soft bounces to hard bounces and leaves that logic up to the outbound ESP/SMTP. I.e., Ongage does not change soft bounces to hard bounces on it's own.
- Ongage does provide a behavioral segment field called 'Soft Bounce', that marketers can use to exclude SBs from their regular sends, in order to "cool down" for X amount of time (typically 3 - 7 days).
 For more about how to setup a soft bounce cool down segment see our Segments help page and see there: 'How to Cool Down and Automatically Exclude Soft Bounces'.
For more about how to setup a soft bounce cool down segment see our Segments help page and see there: 'How to Cool Down and Automatically Exclude Soft Bounces'. - High soft bounce rates (typically greater than 5%, though one should strive for much less e.g. below 1%-2%), are a sign of an issue with your sender reputation (either IP or sending domain). It is recommended to do a Mail-Tester test to see if your sending domain is fully authenticated. Mail-Tester will also uncover other factors that may be impacting on your reputation. Adding throttling to your campaign can help in some cases. In more severe cases, you'll need to rebuild your reputation with a re-warm-up of your sending domain and/or IP, using your most engaged contacts.
Hard Bounce
- The hard bounce value is the number of hard bounces that occurred in a given campaign or time-frame. The accompanying rate value is based on 'Hard Bounce' / 'Sent'.
- A hard bounce is an email address that the destination mail server (e.g., Gmail, Yahoo, etc.) rejected with a hard bounce code and reason. Typically the most common reason is that the email address does not exist. In some cases, the outbound ESP/SMTP vendor might employ a policy, whereby if a soft bounce occurred more than X amount of times in a given timeframe, it will mark it as a hard bounce.
- In order to avoid hard bounces, it is recommended to employ double-optin in your registration process.
- High hard bounce rates typically from 4%-5% and above (when ideally you want to be under 1%), will negatively impact your sending reputation with ESP/SMTP vendor you are using in Ongage. Ongage recommends using its built-in Email Validation, or other list hygiene services, along with double opt-in registration process whenever possible.
- All hard bounced contacts are automatically deactivated in Ongage, and will not be sent to by the platform once their status changes to hard bounce.
Deferred / Expired
- These are emails addresses that Ongage sent over to the SMTP vendor in order to be sent-out, but ended up not getting sent by the SMTP vendor. So they are neither Sent nor Bounced (and neither hard bounced nor soft bounced). This is by and large a rare scenario and does not happen on all SMTP vendors. Moreover this only occurs if and when the sender has a reputation issue with one or more Mailbox services (aka ISPs), they are sending to e.g., Gmail, Yahoo, Oulook, etc. This is what happens: let's say the sender has a reputation issue with Outlook.com. Due to that Outlook.com will only accept a certain amount/rate of emails per hour from that sender. If the campaign is large, in the end not all email addresses will end up getting sent. Those that don't get sent, become deferred / expired. Currently in Ongage there is no special designated status for deferred / expired, as there is for hard bounces and soft bounces. Since they were never sent, you'll see a notably lower sent count than targeted when this occurs. That along with often a high soft-bounce rate, is usually a strong indicator for this issue. Sending a Mail-Tester can often further confirm a related reputation issue.
Delivery and Email Marketing KPI Terms FAQ
![]() FAQs about some of these terms and how they work in Ongage.
FAQs about some of these terms and how they work in Ongage.
How are bounces determined in Ongage
- Typically the outbound ESP/SMTP you're sending with from Ongage, determines the type of bounce (i.e., hard bounce or soft bounce). Ongage pulls that data from the outbound ESP/SMTP and sets it in Ongage accordingly.
The exception to the above is in the cases of Amazon SES and mySMTP, where Ongage does the actual bounce processing.
- Ongage retrieves the accompanying bounce message/reason which can be viewed by generating a Contact Activity Report. You can refer to the "How to know the contacts that are bounced with respective bounce reasons" section under Analytics page for more details.
- The bounce message is the message that accompanies the bounce code (aka bounce type) and provides additional information about the reason for the bounce.
![]() Common Bounce Codes: https://help.salesforce.com/articleView?id=pardot_email_common_bounce_codes.htm&type=0
Common Bounce Codes: https://help.salesforce.com/articleView?id=pardot_email_common_bounce_codes.htm&type=0
How does Ongage count opens
- Ongage automatically places a 1x1 transparent image pixel into the bottom of each email message. When that image is downloaded it is tracked via Ongage's tracking server. This 1x1 transparent image pixel is placed right before the closing </body> tag, i.e., at the bottom of the HTML email message.
- Note: When exporting Openers for campaign X, that number should match the number of unique opens (as the raw open count will be bigger, as the raw count includes recipients that opened an email more than once).
Opens in Ongage are implied
- Meaning if a contact clicks on any link in an email message, Ongage will record an Open, if no previous open was recorded as yet.
- Since the only way to track email opens, is when images are downloaded into the HTML email, a subscriber can open an email, yet choose not to download the images, and thus no open is recorded. With the Implied Open feature, Ongage can determine that an email was opened, even if no image was downloaded, by implying an Open via the 1st click in the email.
How does Ongage count clicks
- Every link in an email message sent from Ongage is wrapped with an Ongage tracking link (that's the tracking domain you setup under the Account Settings. Go to Settings and see Tracking and Image Domain setup). When a recipient clicks on a link in the email message they are first redirected to the Ongage tracking URL (aka tracking server), where the click is counted, and then redirected to the destination URL, as displayed in the email message.
- The Ongage editor does enable a user to remove tracking for a given link.
- Ongage click tracking can be removed altogether from your account (you can request that from Ongage support), if you're using your own click tracking software, and are not interested in the Ongage tracking feature.
 Note: In such a case no click stats will appears in any of the reports in Ongage!
Note: In such a case no click stats will appears in any of the reports in Ongage!
For how long does Ongage collect Open and Click Stats for a given campaign
- Ongage collects Opens/Clicks for all campaigns that were sent up to 45 days ago.
- Meaning if you open/click an email message, that was sent more than 45 days ago, those stats will not be counted, and the behavioral will also not be registered.
Are the 'Unsubscribe' and 'View Email in Browser' links counted
- Unsubscribe links are not counted. Those clicks will not appear as stats in any Ongage report. Moreover no behavioral open will be registered for contacts who clicked on this unsubscribe link.
 This applies to the Ongage unsubscribe link only.
This applies to the Ongage unsubscribe link only. - View email in browser links are counted and will appear as click count stats in Ongage reports. Contacts who clicked on this link, will also be included in the segment behavioral open. However, the actual link, will not appear in the breakdown of links that were clicked on.
What are Feedback Loops (FBL / FBLs) AKA Complaint Feedback Loop
- A feedback loop, sometimes called a complaint feedback loop, is an inter-organizational form of feedback by which a Mailbox Provider (MP) forwards the complaints originating from their users back to the sending server / sender.
- See more on Wikipedia about Email Feedback Loops. This is something that your outbound ESP/SMTP sets up with each Mail Box provider. Ongage then pulls that data either via API or webhooks of that ESP/SMTP back into Ongage.
Do I need to setup Feedback Loops (FBL / FBLs) in Ongage
- No. A Feedback loop is something that needs to be setup in the outgoing ESPs you are using in Ongage. So for example, if you're connected to Dyn, and using Ongage as a front-end, the feedback loop is setup for your Dyn account, and Ongage will then pull the complaint (feedback loop) data from your Dyn account into Ongage. For more information about your feedback loop setup, please contact your outbound ESP account administrator.
- The exception to the above is in the case of Private SMTP where you will need to setup the FBL yourself.
How Long Does it Take to Process Unsubscribes
- On average it takes 5 minutes to process an unsubscribe.
How Long Does it Take to Process Complaints
- Anywhere from 1-6 hours depending on the ESP/SMTP. In the case of Amazon SES, mySMTP, Private SMTP, it's typically 1 hour or less.
How long do we maintain the 'View in Browser' link
- 90 days
Addendum
Gmail Discrepancy in Open Rates
- The discrepancy in Gmail open rates you see is caused by the Gmail Image Proxy. That is because, each delivered email contains a link to an invisible tracking image, and when the image is requested, the sender can deduce that the email has been opened. Unfortunately, Gmail sometimes issues requests for images when the email is received by their servers (before any action from the intended recipient).
- Sometimes it is possible to distinguish these events from the genuine opens that are initiated by your contacts; in which case we can exclude these from the statistics. Sometimes they are indistinguishable. The behavior can also vary depending on whether a contact uses the web-based Gmail interface, a mobile app or some other desktop email client.The result is that open rates from Gmail are not always reliable. This is an industry-wide problem; it is particularly noticeable in this case because the event is configured to target only Gmail contacts.
- Furthermore, since Google generally don't publicly discuss the inner workings of their systems, we can't know exactly why one message is 'preferred' over the other.
- Click rates are not affected by this problem, so the statistics show a ratio closer to 50:50 as you would expect.
 Note that in the case of A/B Split tests, to an only Gmail Segment this discrepancy could be particularly noticeable due to this discrepancy.
Note that in the case of A/B Split tests, to an only Gmail Segment this discrepancy could be particularly noticeable due to this discrepancy.
Setting Up Gmail Feedback Loop (FBL) : Feedback-ID
Gmail offers a feedback loop (FBL) to high volume senders and email service providers (ESPs). The Gmail FBL is not like those offered by other mailbox providers, because it does not send complaints in the Abuse Reporting Format (ARF). Gmail's FBL only provides a report with aggregated spam statistics for @gmail.com recipients based on specific identifiers in the header, in order to protect their users' privacy.
It is important to note that some lower volume senders may not see feedback loop data, even if all requirements for implementing the feedback loop are met. Gmail requires senders to hit an undisclosed volume and spam complaint threshold for data to be available. So, large volume senders and ESPs typically benefit the most from Gmail's feedback loop data.
To implement the feedback loop, Gmail requires that you insert a special header called the Feedback-ID. And the header is required in either of the following formats:
- Feedback-ID: a:b:c:ESPid (for the ESP)
- Feedback-ID: a:b:c:Senderid (for the high volume sender)
where;
- “a:b:c” are the optional 3 fields which can be anything you choose (campaign/customer/other)
- “SenderId/ESPid” is the only required field. This ID corresponds to an Sender/ESP customer and must be unique and persistent to that customer.
For the optional 3 fields, in Ongage you can inject following values:
- Literal value e.g., 10, IP-Pool, etc.
- Ongage System Field For example {{ocx_mailing_id}}, {{ocx_child_id}}, {{ocx_esp_id}} etc.
- Ongage Dynamic List Field For example {{unique_id}} where "unique_id" is the custom data field added in your Ongage List.
Once you obtain the Feedback-ID header value using above details, you can configure the same as Custom Header in Ongage ESP Connection.
ISP/Mailbox Providers That Provide Feedback Loops for Complaints
![]() The following is a not an exhaustive list:
The following is a not an exhaustive list:
Bluetie/Excite
Comcast
Cox
Earthlink
Fastmail
Gandi
Italiaonline (Libero and Virgilllo)
La Poste
Locaweb
Mail.Ru
Microsoft JMRP
Microsoft SNDS
OpenSRS/Tucows
QQ.com
Rackspace (formerly Mailtrust)
Seznam
SFR
SilverSky (formerly USA.NET)
Swisscom
Synacor
Telcom Italia
Telenet
Telenor
Terra
United Online/Juno/Netzero
UOL
Virgin Media
Ziggo
Gmail
Yahoo
Soft Bounce Reason "Too Old" from Mailgun
"Too Old" means that the MailGun system has completed the retry cycle for a message that was temporarily rejected and will no longer attempt delivery (i.e., soft bounce). Typically, this occurs after encountering 7 temporary errors, with reasons varying. When a mail server returns a temporary error, it is requesting a later attempt. Mailgun retries delivery according to a schedule of 10 minutes, 15 minutes, 30 minutes, 1 hour, 2 hours, and 4 hours. If the final attempt fails, the response will be "Too Old".