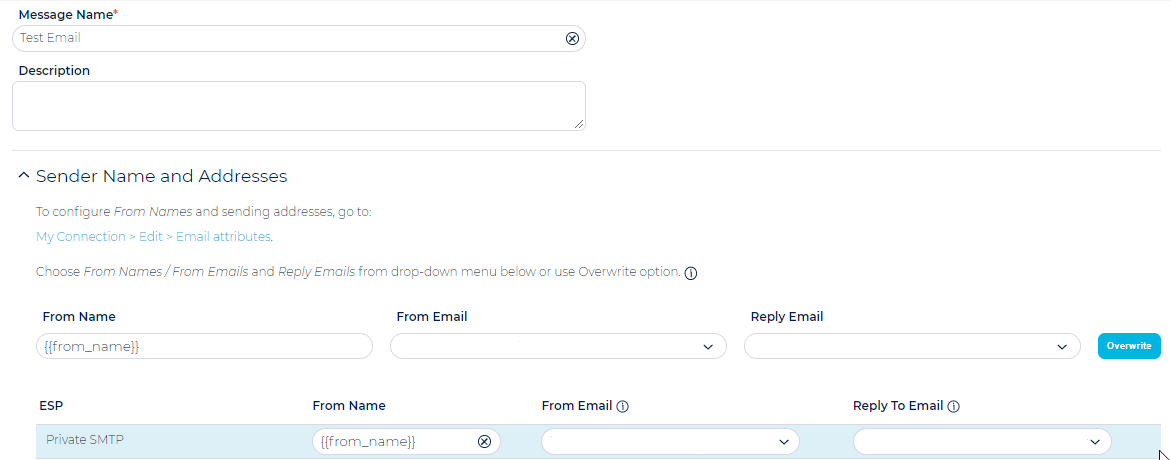Table of Contents:

Email Settings
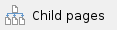
Two Steps to Create/Edit an Email Message
The Email Settings is Step One of Two
- 'Email Settings' Page.
- 'Email Design' Page.

Overview of Email Settings Page
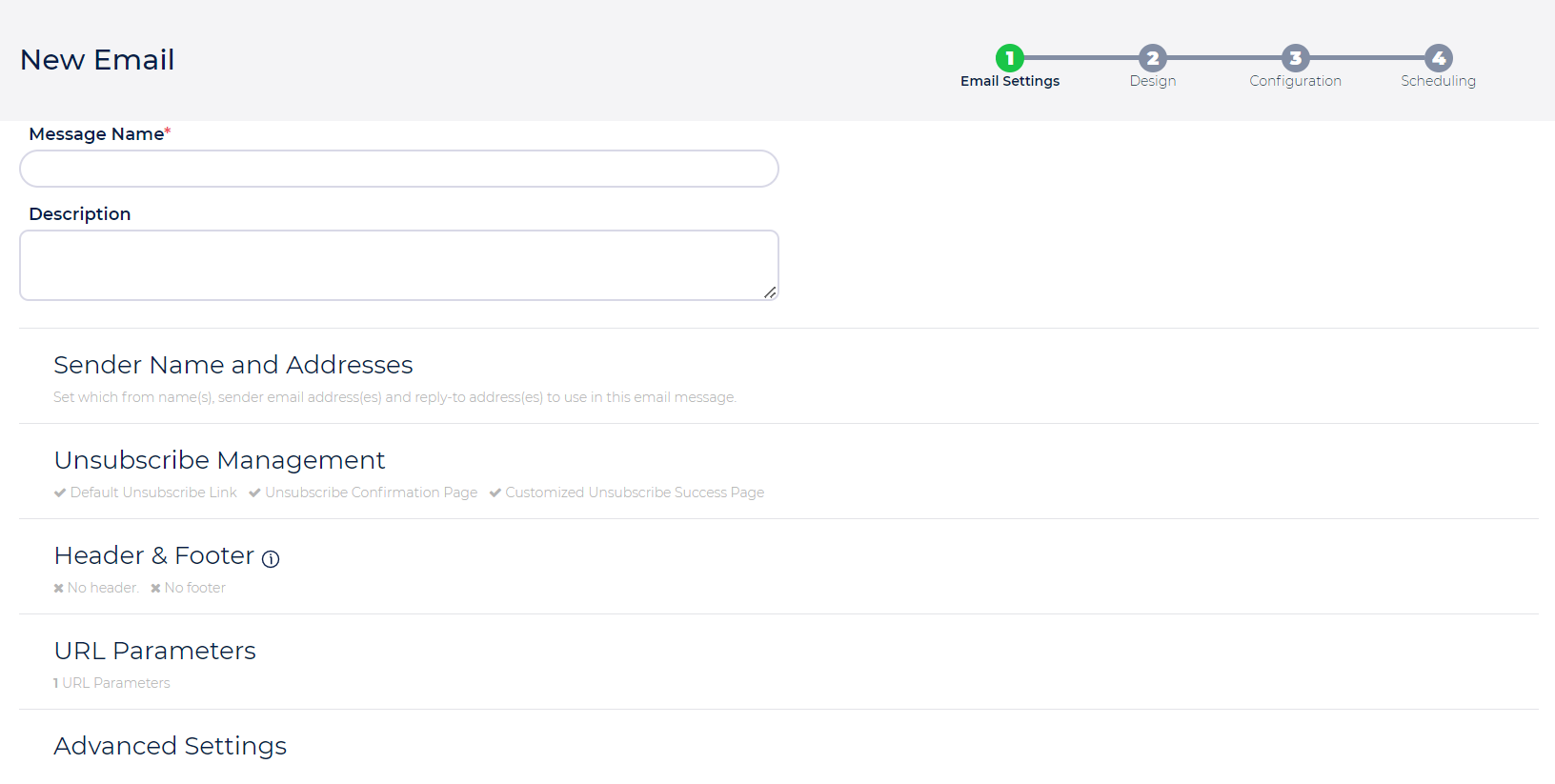
- The Email Settings Page contains various settings and configurations related to the email message.
- The Message Name and Description is only meta-data, for the email marketer/Ongage users. Anything you enter there, the recipient won't see. The Subject and Pre-Header texts are set up in the following step – in the Design of the Email message.
The Ongage Default Unsubscribe Link
How to Set a Default Header and Footer
- This features enables you to set a default message header and/or footer, to be automatically added/included/injected to all emails messages when sent in a given list.
- The Footer can be used for automatically adding/injecting the CAN-SPAM compliance physical address of your company to the bottom of all your email messages as well as other footer components like links to social media, etc.
- The header and footer you should setup as HTML templates in your Ongage Template Library.
- (Alternatively of course you always have the option of building the header and footer directly in the body of the message, i.e., not to break it out into separate parts, in which case you won't need this feature).
- Go to the List → List Settings → General and Open the Header & Footer panel
- Check header and/or footer:
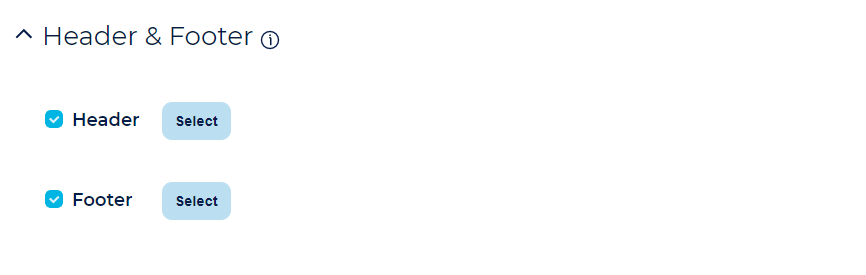
- Click on the 'Select' button and choose the desired template to be used, from your template library
- Click on the 'Save' button at the bottom of the page (and from that point on, all emails you send from this list will get appended the header and or footer you set here).
 Note: You can overwrite this setting on the campaign level, in Step 1: Email Settings':
Note: You can overwrite this setting on the campaign level, in Step 1: Email Settings':
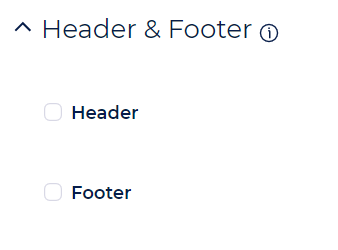
When you have this list setting set, then on the email message level, these will be checked and set. You can uncheck, and that way unset, or choose another header and footer set.
Automatically add URL parameters to all links in an email message
This feature can be used for Google Analytics URL utm parameters as well as any other website traffic tracking technology that uses URL parameters. For more about how to use this, see URL Parameters in the List Settings >> General page.
How to use a dynamic field in the 'From Name' of an email message
 This feature only works with SMTP relays (for a full list of those see our ESP knowledge base).
This feature only works with SMTP relays (for a full list of those see our ESP knowledge base).
You can use a dynamic list field in order to populate the 'From Name' field of your email message. See example below of how to use this in an email message. In this example 'sale_rep_name' is the name of the list field.

 Note: You might want to use the default value feature, in case the list field value is empty, e.g., {{sales_rep_name:Sales}}.
Note: You might want to use the default value feature, in case the list field value is empty, e.g., {{sales_rep_name:Sales}}.
 Note: See our Vendor Settings help for how to set a From Address and/or Reply Address using a dynamic field.
Note: See our Vendor Settings help for how to set a From Address and/or Reply Address using a dynamic field.
Email Message: Advanced Settings
Add a Tag to Email Message
- In the Email Settings screen, under the "Advanced Setting" you can find the "Tags" option.
- You can select tags from the drop down list as well as you can add a new tag. You can select multiple tags for your email.
- To add a new tag, you can simply click on "Add Tag" and add a new tag.
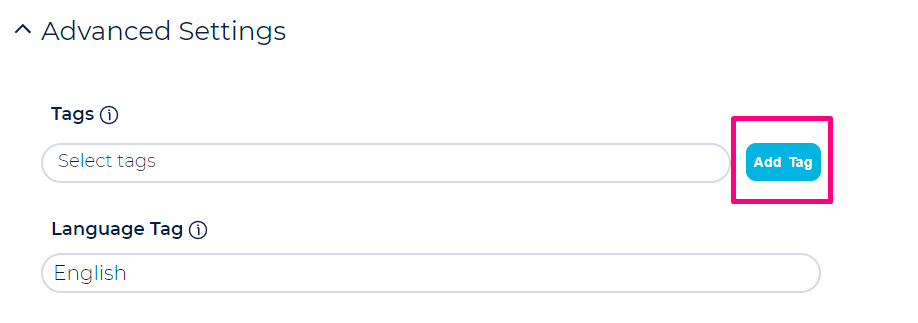
Tag Settings
- Remove Tag: You can remove the Tag from System by Clicking on "Add Tag" button to Open Tag Settings, and then click on the Delete trashcan icon.
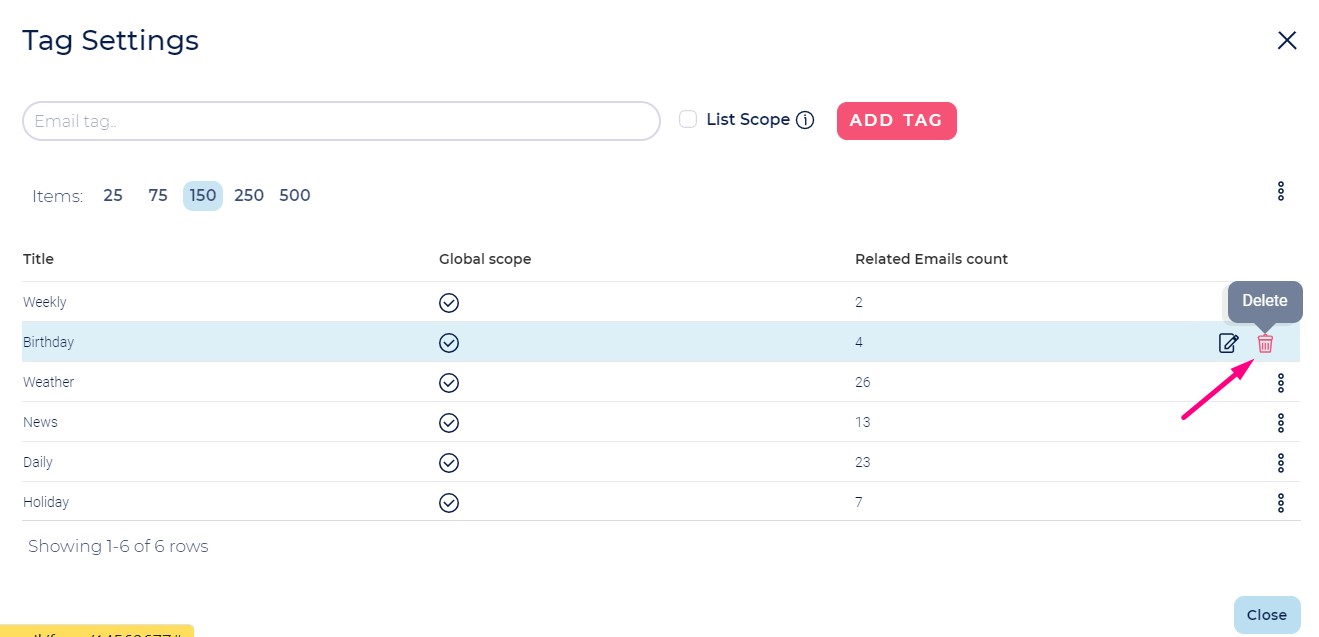
- Tag Scope: By default Tag is assigned with "Global" scope which means once a Tag is added, it can be used across all lists. If you want any specific tags to be used in any one list only, then you can select the "List Scope" option. Checking "List Scope" will cause this tag to be available only in this list. Please note that while the usage is per list, the Tag itself is unique per account and you will not be able to create a Tag with this name in another list.
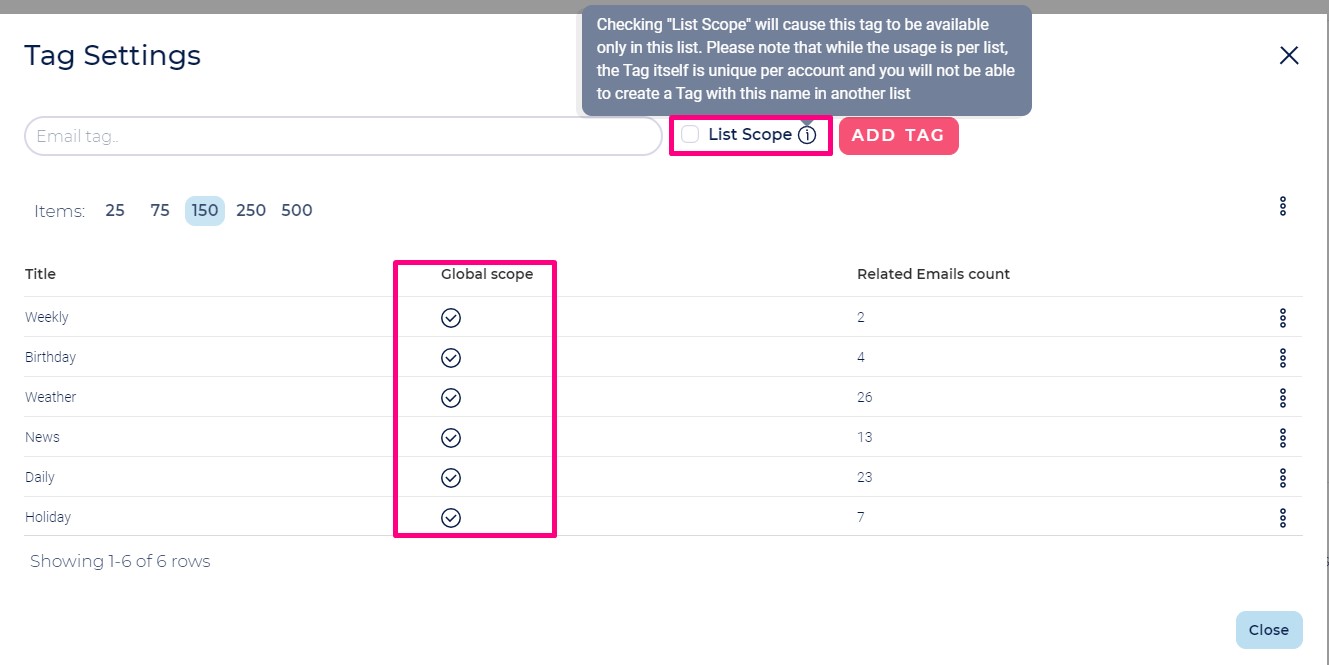
What are tags used for
- You can think of a tags, like a label as one might find in: Gmail, Blog Posts, etc.
- Using tags you can get stats in in the Aggregate Report, across multiple campaigns that share the same tag (aka label).
- For example let's say you have a weekly newsletter and a monthly one. The messages you use for the weekly newsletter you can tag with "Weekly" and "Monthly" for the monthly ones. Then in the Aggregate Report you can compare open, click, CTR and bounce rates between those different tags, so that you'll be able to track performance of those newsletters across multiple campaigns.
- Another example would be used to use tags for different themes of content e.g., Sports, Entertainment, Weather, News, Politics, etc. There are many ways to use tags aka labels.
- When adding a tag to a new email message, then from that point on, Ongage will collect aggregated stats for the tag(s) of that message id, for all future sends.
- But, when adding a tag to an email message that was used in past campaigns, Ongage does not retroactively aggregate tag stats for past campaigns. But, any new sends using that email message, will create new aggregated stats for that tag.
- Having said that, if you add a tag to an email message sent in the past, and create a segment based on that tag (see below), it will include contacts from those past campaigns!
|
Using Tags in Segments
You can also create behavioral segments based on contacts that were 'Sent', 'Opened' or 'Clicked' in messages with a given tag. e.g.:
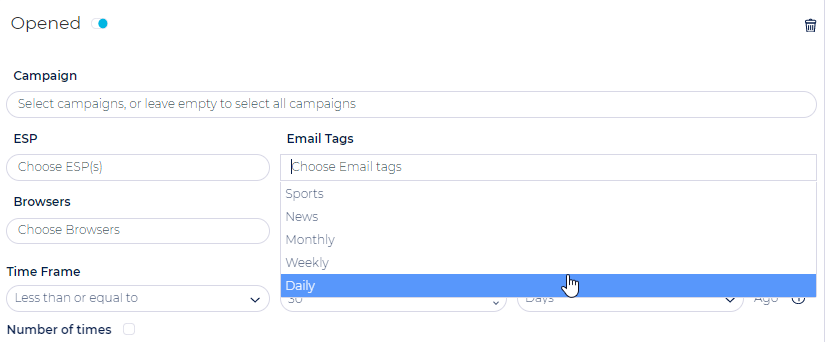

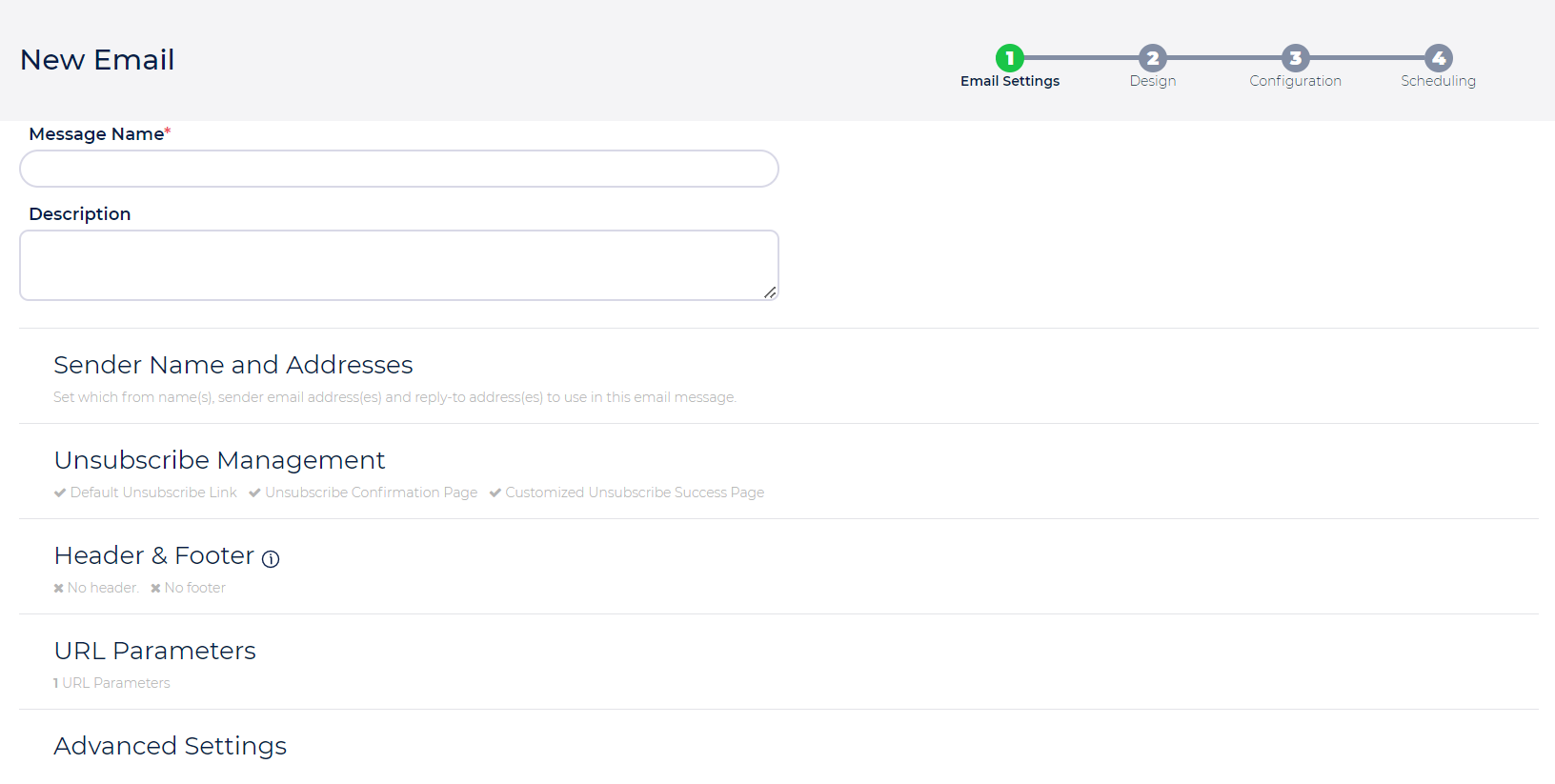
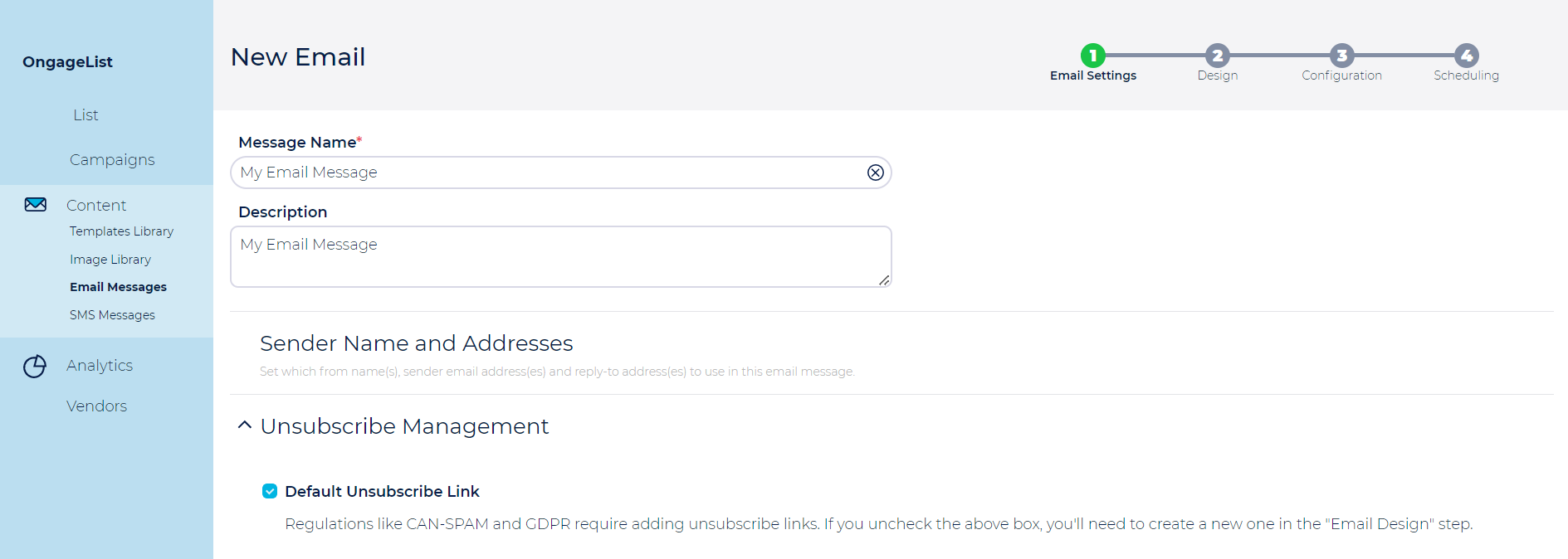
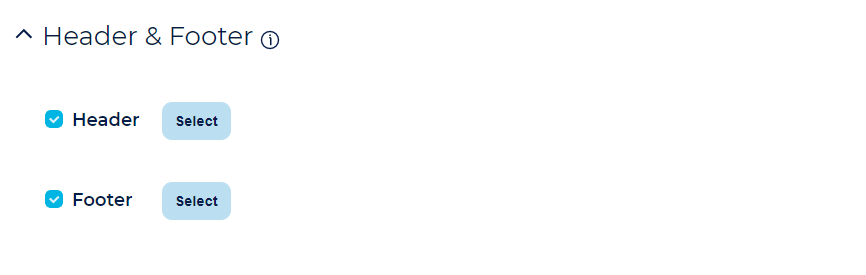
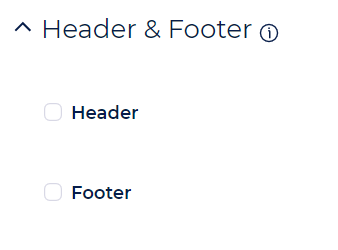
![]() This feature only works with SMTP relays (for a full list of those see our ESP knowledge base).
This feature only works with SMTP relays (for a full list of those see our ESP knowledge base).![]() Note: You might want to use the default value feature, in case the list field value is empty, e.g., {{sales_rep_name:Sales}}.
Note: You might want to use the default value feature, in case the list field value is empty, e.g., {{sales_rep_name:Sales}}.![]() Note: See our Vendor Settings help for how to set a From Address and/or Reply Address using a dynamic field.
Note: See our Vendor Settings help for how to set a From Address and/or Reply Address using a dynamic field.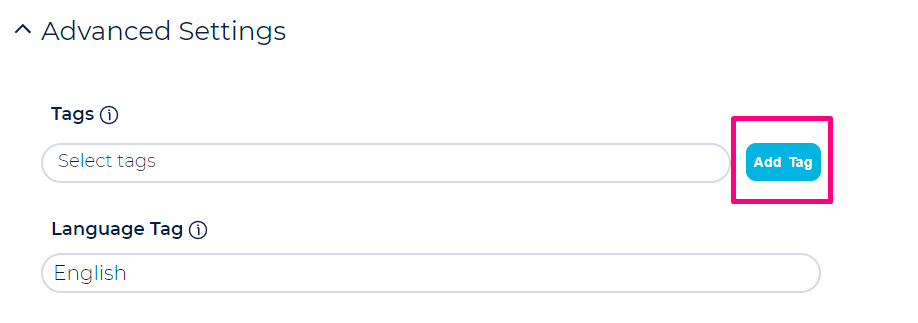
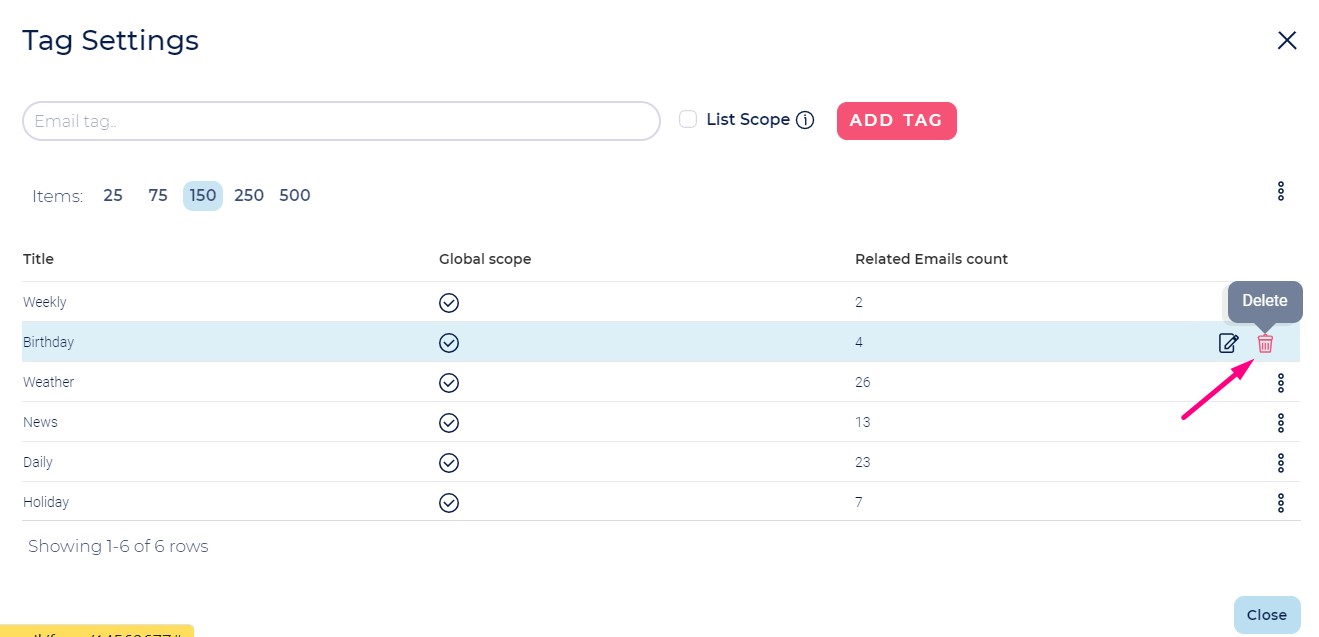
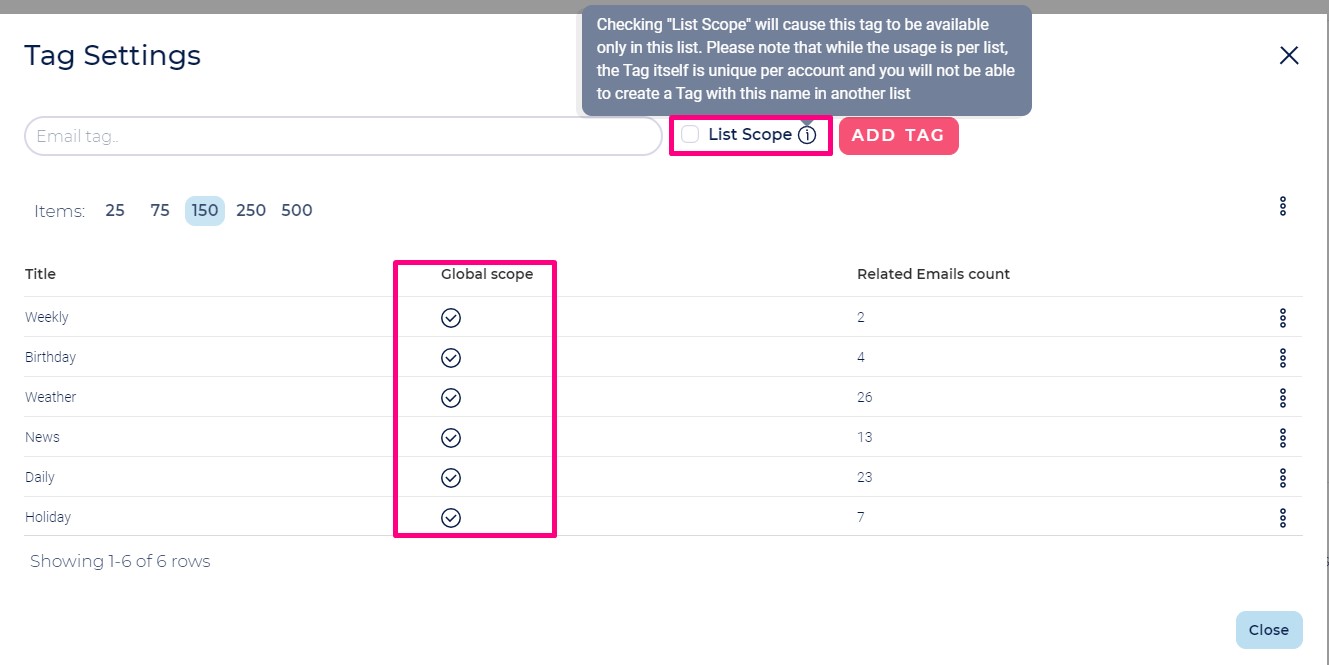
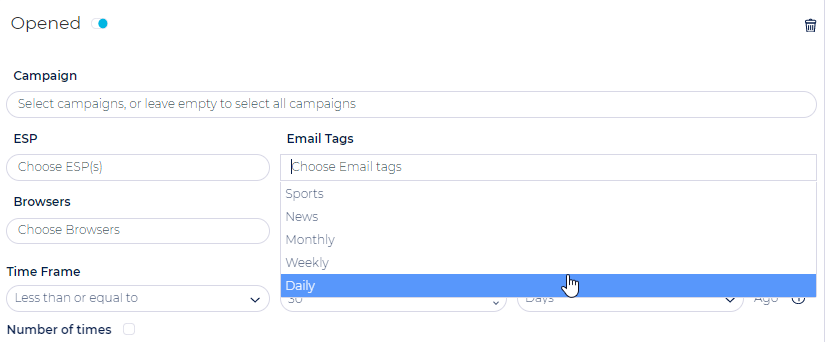
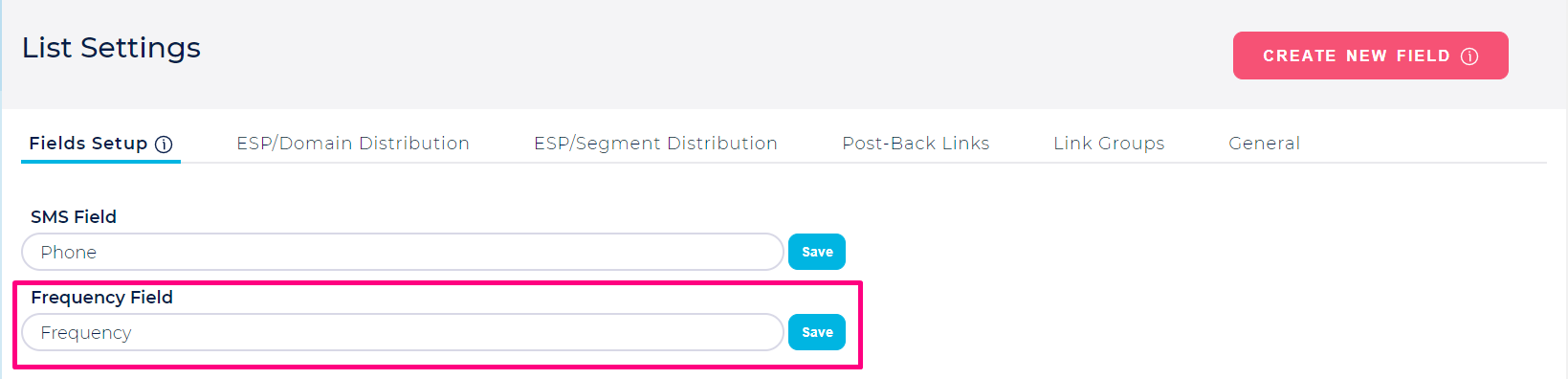
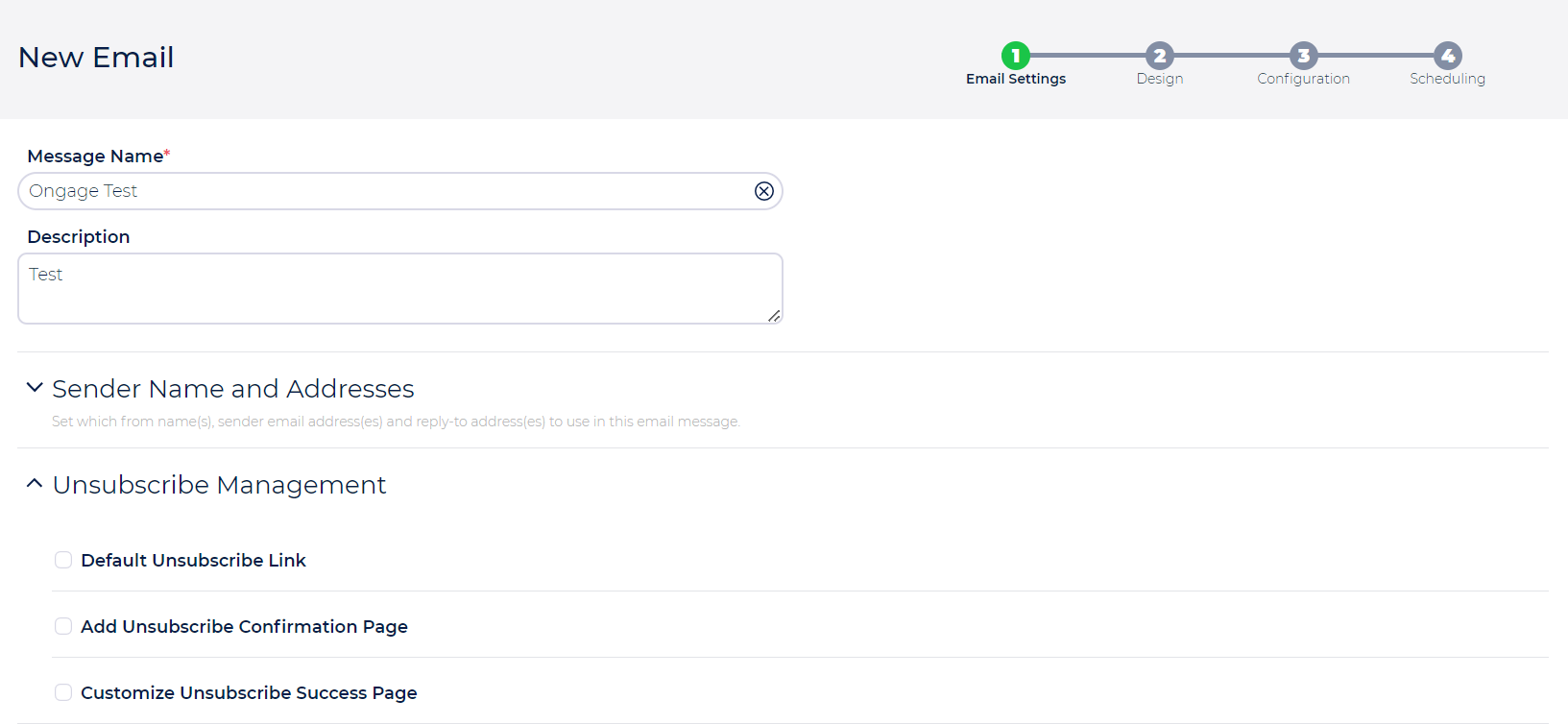
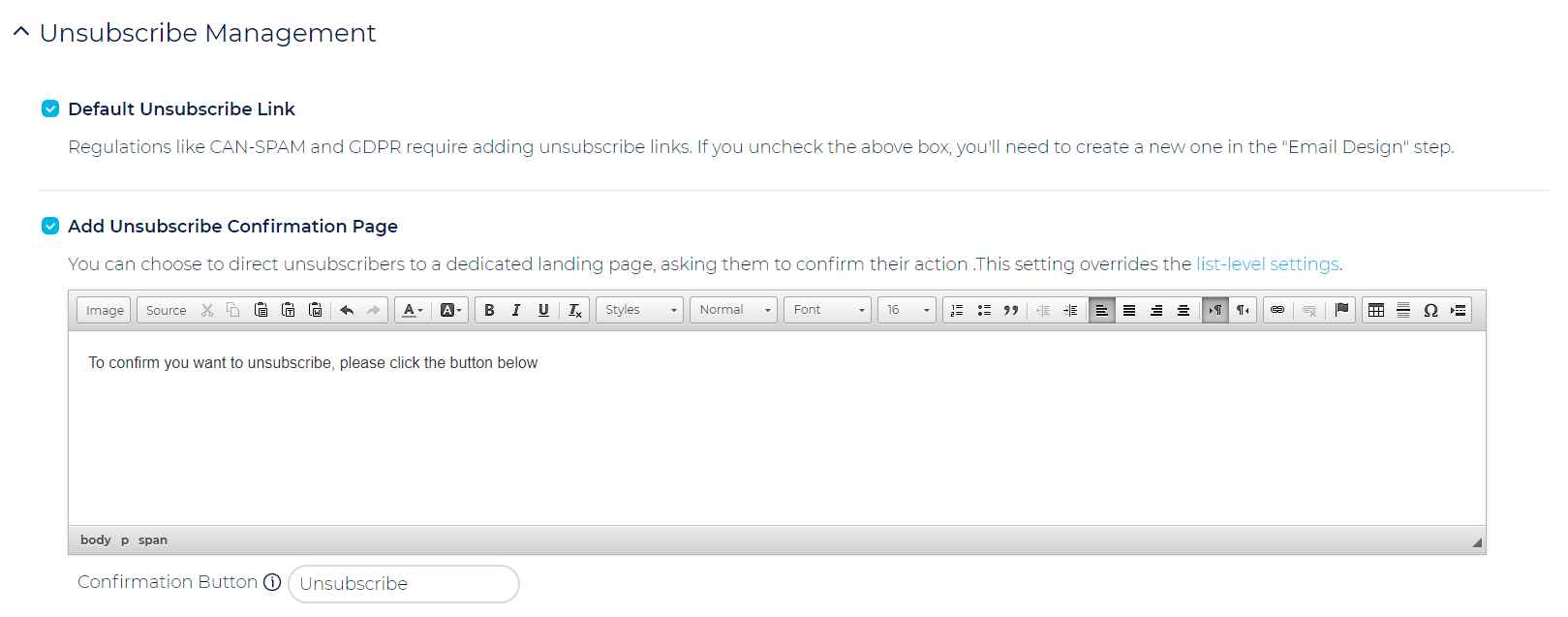
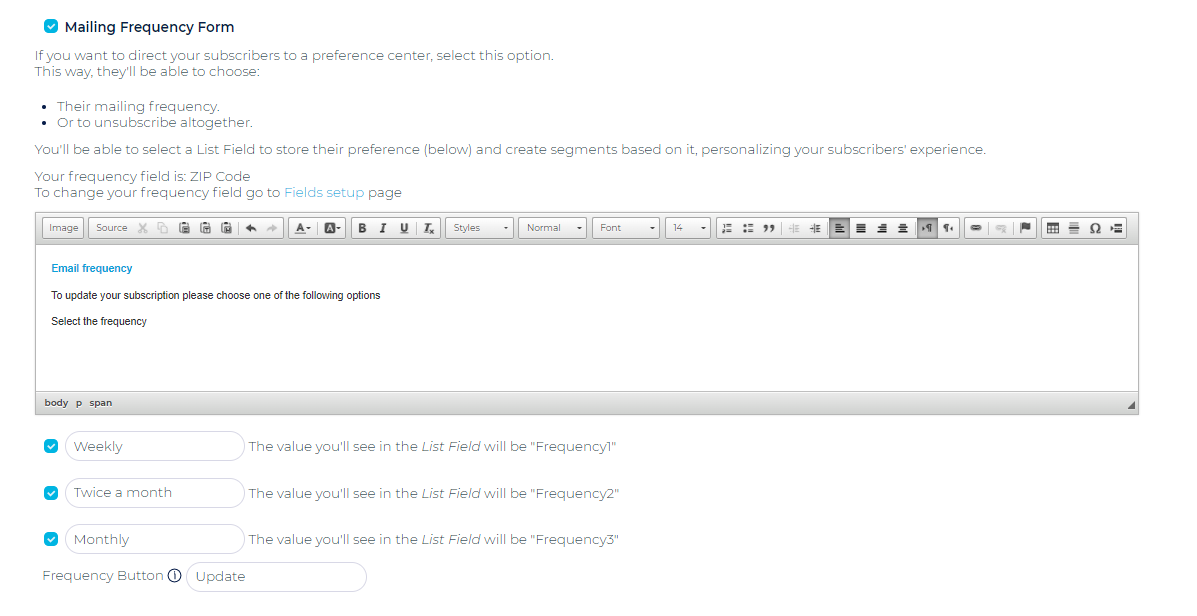
![]() You will need to implement the frequency on your own, the form above just provides you with an easy built-in way to capture your member's preferences. Meaning you will create a separate segment for each frequency, and send to them according to the preference they chose above.
You will need to implement the frequency on your own, the form above just provides you with an easy built-in way to capture your member's preferences. Meaning you will create a separate segment for each frequency, and send to them according to the preference they chose above.![]() Note: you can put any text in the above 3 options. The form above could have been "Monthly", "Quarterly" and "Yearly". In the end the designated field is populated with one of the following 3 values "Frequency1", "Frequency2" or "Frequency3". It is up you to make sure you email them according to the desired frequency.
Note: you can put any text in the above 3 options. The form above could have been "Monthly", "Quarterly" and "Yearly". In the end the designated field is populated with one of the following 3 values "Frequency1", "Frequency2" or "Frequency3". It is up you to make sure you email them according to the desired frequency.