Table of Contents:

Subsection Pages
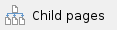
Introduction
There are currently 3 major types of campaigns in Ongage
- Bulk campaigns (aka marketing or blast campaigns): are campaigns that you schedule to send to one or more segments. E.g., a daily, weekly or monthly newsletter to all your subscribers, is one such example, where one newsletter goes out to a bulk of recipients on your list.
- Of course you can target specific audiences using segments, and target them with tailored content relevant for that segment.
- Moreover you can use our dynamic content features, to send different content to different contacts in the very same campaign! For example, send in the same campaign, 1 set of content to all contacts from New York, and a different set of content to contacts from Los Angeles.
- Ongage does also offer Split (aka A/B Test) campaigns, which are a special case of these marketing campaigns.
- Event & Trigger (aka drip campaigns): are campaigns that based on an event (e.g., initial sign-up date) it sets-off a series of emails messages, that are sent spread out over time (days, weeks). For example a series of on-boarding messages to new users, or a set of messages designed to nurture leads to convert to paying clients, etc. (more about these see in this How-To section below).
- Transactional mailings (aka autoresponders): is an email message that is sent immediately to one individual recipient. For example a welcome email when someone subscribes to your list, or a receipt, when someone purchases a product, are two classic examples of transactional email messages. Every list in Ongage comes with one ready-made transactional campaign already setup, and it is typically used for your welcome email campaign. For more about transactional campaigns see our API Guide or our built-in welcome emails to be found in our List How To.
The Main Campaign Related Menu Items
| Campaign Overview & Setup | Campaign Analytics |
|---|
| |
Campaigns General
The Ongage Campaign Overview
- Go to: Campaigns → Campaigns Overview
- The Campaign Overview, provides marketers with a list of all campaigns in system, ranging from campaigns scheduled to go out in future, to campaigns in process and completed. The dashboard includes rich search options, so you can easily find the campaign information you might be looking for. Furthermore, marketers have quick and easy access to key info about each campaign, whether it be messages used, segments targeted, ESP / SMTP connections, campaign size, and access to the campaign snapshot report – which provides a detailed overview of completed campaigns.
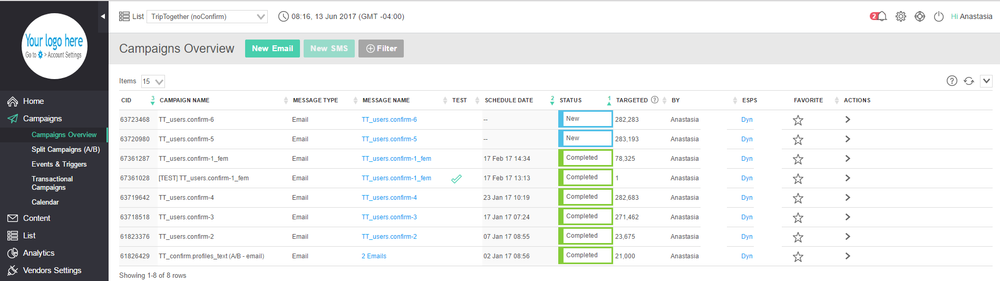
How to Send a New Campaign
- Click 'New Email' button. A simple step by step wizard will now be available:
- Step One: Enter the Email Name, Description and Subject, Unsubscribe management
- Step two: Enter the actual content of the email. You may either use the WYSIWYG editor, or click the +Template button to use any of the ready-made templates.
Once clicking 'Configuration' you will be taken to a preview of your email campaign. If you are satisfied with the way campaign looks like, you can proceed to the next step. - Step Three: Here you define your Campaign. Enter Campaign Name, Description and select the targeted Segments. Click 'Schedule'
- Step Four: Schedule your campaign – you may choose to launch now or set a future date and time. Here you may also define the 'Mailing Notification' to help you monitor the campaign from outside the platform
How to Send a Test Campaign
Before you send out a campaign, it is highly recommended you send a test campaign first.
- A Test Campaign provides the following:
- Overall final stage sanity-check of your HTML email message.
- Check how your HTML Email renders in various ISPs (e.g., Outlook.com, Gmail, Yahoo, etc.). Check you're links, check personalization using dynamic variables, and unsub link.
- Check the various ESP connections you're planning to use for this campaign
- How to send a Test campaign:
- Go to Step 3 of Campaign Configuration.
- Choose a vendor connection for this test.
- Enter the email addresses to send test to, one per line, or choose a White-list Segment.
- Recommended: check the 'Run mail-tester' option.
- Offers in-depth spam analysis of your email content.
- Provides a score indicating how clean (or not) all aspects of your email are. The higher score the better, and will have better inbox placement.
- Provides a detailed score on each element, so you can see each problem area, in order to fix and improve your score.
- Provides sending domain authentication analysis and sending IP blacklisting.
- Click on the 'Test Now' button.
Advanced Campaign Configurations
Campaign Quota
- Email Quota allows users to limit the total amount of emails to be sent out in a given campaign
- In the third step of email edit, user may choose to define the email quota for the Campaign
- Quota per ESP routing contain 4 different options of distribution:
- Single ESP
Mark “Campaign Email Quota (?)” will open option to define global quota

Note: The total quota is relevant also to all other routing options below.
Click the radio button “Numbers (Quota)” will open the option to enter a quota for the other 3 routing options:

- Multiple ESP – set quota for each ESP

- ESP / Domain – set quota for each ESP per domain

- ESP / Segment – set for each ESP per segment

For all of these options you can also choose to do distribution by %, and then set a global quota as detailed in the case of Single ESP above
What is it useful for
There are few reasons to use the Email Quota function
- Improve your ramp-up practice (see Throttling)
- Assure you meet your ESP sending limit and do not exceed it
- Control the total volume of emails sent, in regards to your ESP Pack limitations
How Does Quota Work
It randomly selects a set of members that meets that quota number, from the full set target segment
If there are several segments targeted, it will proportionally select members from each segment, so more members will be selected from a large segment and less from a smaller one
Advanced Campaign Sending Options
These options you can find on the 'Campaign Scheduling' Page:

Campaign Throttling
Intro
- Throttling allows you to control the amount of email messages sent per hour for a given campaign.
- So for example, if you have a segment of 10,000 contacts, you can choose throttle (spread out) the campaign over 10 hours, in that case Ongage will send 1000 messages each hour for 10 hours.
- Campaign throttling may sometimes be used during the warm-up of a new IP/SMTP connection. Some marketers may also choose to use this feature when sending to less active segments.
Setup
- Go to the 'Sending Options' panel
- Check the 'Enable Campaign Throttling' radio button.
- Choose one of the three throttling methods, including a Dayparting method added in June 2019, which enables marketers to throttle a single campaign over several days but to send only during a certain time range on each day.
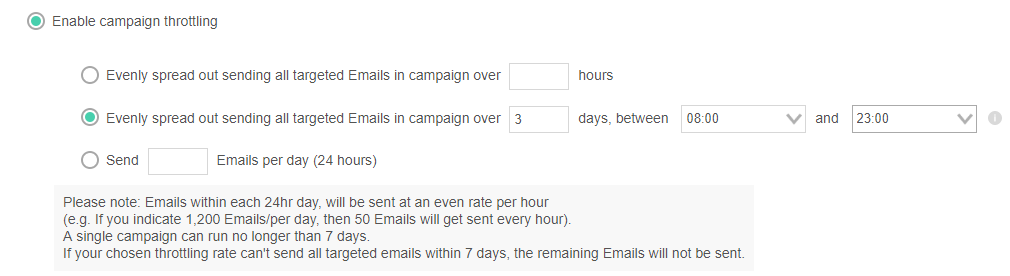
Send by Timezone
Intro
- This feature enables marketers to schedule one campaign that will send at different times, based on the time-zone (IP, ZIP Code or Airport Code) indicated in each contact's list field. So you can schedule one campaign that will send out at 8am ET to all contacts in ET, and then send at 8am CT to all contacts in CT, and so on and so forth.
- This feature requires that you have the timezone (or IP, or ZIP Code, or Airport Code) for each contact, that you will store it in a List field. For contacts that you don't have any timezone indication, they will receive the campaign at the indicated campaign start timezone time (see details below).
- The list field you create for storing the time-zone offset should be either numeric or string.
- In case of numeric, indicate number of minutes relative to GMT (e.g., 120 for GMT +2:00 and -300 for GMT -5:00).
- In case of string, use the tz database convention, for example: America/New_York, Europe/London, etc. This convention takes into account DST.
- If you don't have the time-zone of your contacts but do have either the IP, ZIP Code or Airport Code, then you can use a List field that contains one of these values in order to use this feature to send-by-timezone. In the case of ZIP codes, only US ZIP codes are supported.
Send by timezone setup
- On the 'Campaign Scheduling' page, select the time you'd like the campaign to launch at in each time-zone. Lets say for example 8:15am:
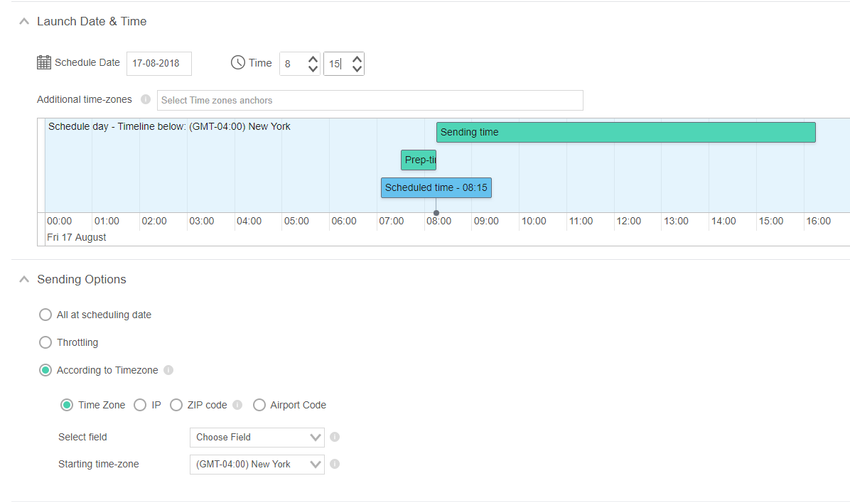
- Choose the List field that contains either the Time-Zone, IP, ZIP Code, or Airport Code, for each contact so that when the campaigns prepares to send it will look at the appropriate list-field to determine the time-zone for that contact.
- Select the campaign time-zone – indicates from what time-zone to start sending. In the case of North America, one would typically select East Coast Time, as the timezone for the campaign to start sending at.
 The reason for this last setting is as follows: lets say your DB is for North America, but (unintentionally) you have in your DB one contact who's timezone is Beijing China (GMT +8 hours). In such a case the campaign will start pre-processing at GMT +9 hours, send to that one contact, then suspend for over 12 hours (!!) and after that, continue sending to contacts in the East Coast of North America. By indicating that you want the campaign to start sending at East Coast time, you're telling the system to ignore anyone who might have a timezone prior to East Coast. If there are any (or if there are contacts with no timezone indication), they will get the email at the East Coast start time.
The reason for this last setting is as follows: lets say your DB is for North America, but (unintentionally) you have in your DB one contact who's timezone is Beijing China (GMT +8 hours). In such a case the campaign will start pre-processing at GMT +9 hours, send to that one contact, then suspend for over 12 hours (!!) and after that, continue sending to contacts in the East Coast of North America. By indicating that you want the campaign to start sending at East Coast time, you're telling the system to ignore anyone who might have a timezone prior to East Coast. If there are any (or if there are contacts with no timezone indication), they will get the email at the East Coast start time.
How To Stop and Resume a Campaign
- You can stop a campaign in progress.
- Having said that, it should be used with caution and should by and large be used as a last resort in order to prevent a campaign from going out, for whatever reason, e.g., incorrect info in the body of the email.
- If you stop a campaign during the pre-processing, i.e., prior to the schedule date, or up to and including 10% progress, you'll be able to completely stop the campaign from going out. Stopping a campaign anytime after that, will cause the campaign to stop sending, after some or most, of the emails have already been sent. The later you attempt to stop it, i.e., its progress status is in the high percentages, the less chance there is of stopping it.
- You can resume a campaign after it was stopped. The same cautions apply as in the 2nd bullet noted above.

Campaign Statuses
 You can hover over the status of a campaign, in the Status column in order to get more info about that campaign's status
You can hover over the status of a campaign, in the Status column in order to get more info about that campaign's status
- New: a new campaign, is one that you started setting up, you saved the configuration (step 3) but did not yet set a schedule date.
- Scheduled: a new campaign that is scheduled for sometime in the future, and has not yet started to send.
- In Progress: a campaign that is getting ready or has started to send (which first includes pre-processing, and then the actual sending process. See our FAQ on pre-processing here).
- Stopped: is a campaign that a user clicked on the 'Stop' button icon (see more details in section below).
- Completed: campaign completed successfully.
- Error: campaign was not sent at all, due to an error, hover over the error status of that campaign to get more info about the error.
- Completed with Errors: campaign was sent, but there are some errors, and not all emails were sent. Hover over error status of that campaign to get more info about the error.
- Cancelled: When you delete a Scheduled or Stopped campaign, those campaigns will get a Cancelled status. When you choose this filter from your campaign dashboard you can view campaigns with this status.
- Deleted: Campaigns that were deleted from your dashboard. When you choose this filter from your campaign dashboard you can view campaigns that were deleted.
How To - Setup an SMS Campaign
Introduction
Setting up an SMS campaign is similar to setting up a regular email campaign, except that the message type is SMS. In addition there are a few preliminaries and limitations, detailed below.
Vendor Integration Details
- Ongage currently has integration to 4 vendors: MessageMedia, twilio, TrueDialog and CM.
- In the case of MessageMedia and twilio, Ongage has a fuller integration, whereby bounces are pushed back to Ongage via a vendor webhook, so that both stats and status of hard bounced contacts are updated Ongage.
- In the case of MessageMedia Ongage injects a webhook into each outbound SMS message.
- In the case of TrueDialog and CM. Ongage only uses the vendor to send the text messages and currently does not pull back hard bounce data.
Using a separate List for your SMS contacts
 Since the Mobile field you will choose to use, is not the key field of the List (only the email address field is), currently when a member hard bounces or unsubscribes from an SMS, they will also get deactivated, i.e., will not get sent in future Email campaigns as well, and vice versa. Therefore if needed (and that's a business decision), you may want to consider, setting up separate lists just for SMS and Email campaigns. For the SMS list, you can use a dummy email address e.g., 212555555@theirmobile.com.
Since the Mobile field you will choose to use, is not the key field of the List (only the email address field is), currently when a member hard bounces or unsubscribes from an SMS, they will also get deactivated, i.e., will not get sent in future Email campaigns as well, and vice versa. Therefore if needed (and that's a business decision), you may want to consider, setting up separate lists just for SMS and Email campaigns. For the SMS list, you can use a dummy email address e.g., 212555555@theirmobile.com.
SMS Vendor Setup
- Go to Vendors Settings → My Connections and in the Actions column click on the 'ESP Setup' icon.
- Depending on the vendor there are typically 3 fields to setup when connection to an SMS vendor: 'From Name', 'Username' and 'Password'. The latter two might be called differently in different vendors.
- From Name: you can use any name you like, typically it should be the name of the brand sending the SMS e.g., MyCompany

- Note: If you’re using SMS vendor “CM.”, you’ll need to make sure that the “From Name” contain less than 11 characters (this is a limitation of CM. ONLY)
- Enter the username and password, so Ongage can connect to the vendor via the API in order to send out the SMS text messages from your Ongage campaigns.
SMS Field Setup
Go to: List Settings → Fields Setup
Create / Edit SMS Message
- Go to Content -> SMS Messages.
- Click 'New SMS'.
- Type in your SMS text message.

- Mobile numbers must contain a country code. If the mobile numbers in your list db contain a country code e.g., 1-212-555-5555 then there's no need to indicate a prefix on the page above. If on the other hand your numbers don't contain the country code, then you can add it here, by clicking on the 'Prefix' checkbox, and typing in the country code prefix number (e.g., 1 for North America, 44 for UK, etc.) to be prepended to all mobile numbers in this campaign.
 Note: SMS messages are limited to 160 characters. If you exceed that length, then the message will get split into 2 messages when sent. by vendor. In such a case the vendor may charge you for 2 messages, though Ongage will only charge you for 1.
Note: SMS messages are limited to 160 characters. If you exceed that length, then the message will get split into 2 messages when sent. by vendor. In such a case the vendor may charge you for 2 messages, though Ongage will only charge you for 1.- Besides our SMS editor which provides a character count, you can use the following tool to check for the length of your SMS messages: http://chadselph.github.io/smssplit/
- Special characters may get counted as more than one, please consult with your SMS vendor.
- Note: Ongage's short link detailed below takes up 19 characters.
- When done editing, the next 2 steps are exactly the same as for setting up an email campaign, i.e., 'Campaign Configuration' and 'Schedule'.
Links in SMS Messages and the Ongage Short / Tiny URL
- Links in SMS are wrapped for tracking so that clicks on them will create click statistics.
- In the case of SMS messages, Ongage automatically changes your links to Short Links (AKA Tiny URLs) when sending the SMS text message.
- The default Ongage short URL domain is oc.gg
- You can configure you're own branded short link. Contact Ongage Support for more info about that. Using your own branded short link is considered best practice, but requires some additional setup and configuration.
- You can use dynamic fields on SMS links just like you would in the case of with email messages.
 By default SMS short links expire after 30 days. Meaning, if a recipient clicked on a link in an SMS message, more than 30 days after the message was sent, that link will no longer work.
By default SMS short links expire after 30 days. Meaning, if a recipient clicked on a link in an SMS message, more than 30 days after the message was sent, that link will no longer work.
About Open and Click Stats in SMS Campaigns
- Opens do not exist in SMS statistics, but given Ongage's policy of implied opens one open stat will be counted for the first click only of each recipient that clicked one or more times.
About SMS Messages and the Ongage Unsub Link
- You can use the Ongage unsubscribe link to unsubscribe a contact both from SMS and email. Or instead you can use the SMS vendor's unsub mechanism and retrieve those unsubs back manually to Ongage (see the following section for more details).
Note: The unsubscribe is done on the email associated with the mobile number and not on the number itself.
Example of how to use an Ongage Unsubscribe Link in your SMS Message:
To unsubscribe click: {{ocx_unsubscribe_link}}
Or if you want to be short and concise then simply
Unsubscribe: {{ocx_unsubscribe_link}} |
Managing SMS unsubscribes and bounces
- If you use the Ongage unsub link (as illustrated above), unsubscribes will be automatically handled by Ongage.
- Alternatively you can use the unsubscribe mechanism of the vendor, which is the more common practice.
- In the case of MessageMedia and twilio, they automatically push bounces to Ongage via a webhook.
- Unsubscribes are not pushed back to Ongage by those vendors. But if you attempt to send to a contact who unsubscribed on the vendor side, it will not get sent, and will bounce, and then be marked in Ongage as bounced. This is a limitation on the side of the vendors. In the future we hope they will upgrade their webhook for correct registering of unsubscribes as well.
- Often, clients would like to manage unsubscribes of their SMS channel, separate from their email channel, in that case we recommend managing SMS contacts, in a separate list, where the email can be a dummy email, for example 212555555@theirmobile.com. In this setup you'll have your recipients in one list dedicated for emailing (your email channel), and another list dedicated for communicating with them via SMS text messages i.e., your SMS channel.
Dynamic content and SMS campaigns
First of all you can always use dynamic fields like you would in any email message, for example:
Hi {{first_name}}!
Click here for today's 24 hour special!
http://ourdailyspecial.com/?user={{email}} |
This way each user gets a personalied message. And moreover based on the dynamic parameters you append to the link, they can also arrive at a personalized landing page!
Businesses in eCommerce, travel and jobs space, often use such a setup (i.e., with a link to a personalized landing page), though it is applicable for any vertical.
- You can use a static feed in an SMS text message – but there are two major caveats: (1) The feed must return text (and not XML or HTML, as many feeds do) and (2) Keep in mind you only have a max of 160 characters available!!
For this purpose you can use Ongage static feed: {{ocx_feed_html{url=... }}}, though the syntax says html, make sure the response from the feed is text.
- Similarly you can you the dynamic feed syntax {{ocx_feed_dynamic_html}} for dynamic content per contact. Again you'll need to make sure that feed returns text for populating your SMS text message.
 Content feeds such as Jobs (e.g., Indeed) cannot be used in an SMS text message as they return XML data that is rendered into HTML and not text, and thus not appropriate for SMS text message content. Any other 3rd party content feed that returns text data can be used, so long as you keep in mind, that you want the content to be limited to 160 characters.
Content feeds such as Jobs (e.g., Indeed) cannot be used in an SMS text message as they return XML data that is rendered into HTML and not text, and thus not appropriate for SMS text message content. Any other 3rd party content feed that returns text data can be used, so long as you keep in mind, that you want the content to be limited to 160 characters.
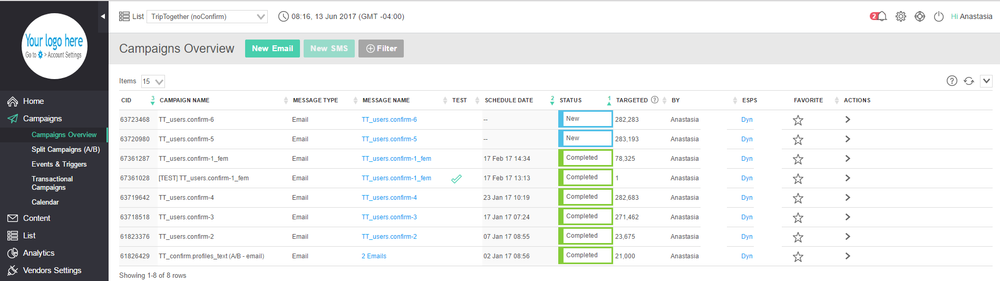

![]()


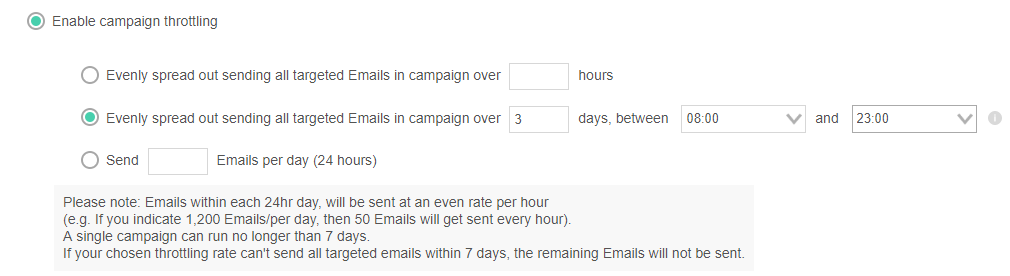
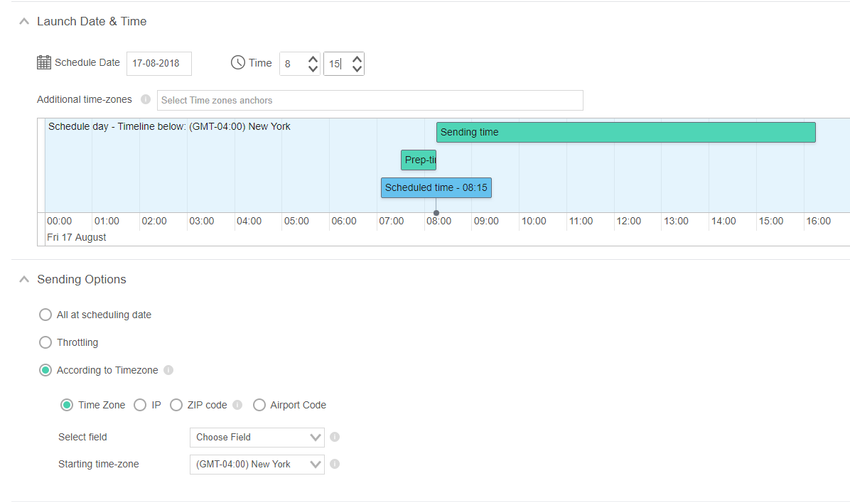
![]() The reason for this last setting is as follows: lets say your DB is for North America, but (unintentionally) you have in your DB one contact who's timezone is Beijing China (GMT +8 hours). In such a case the campaign will start pre-processing at GMT +9 hours, send to that one contact, then suspend for over 12 hours (!!) and after that, continue sending to contacts in the East Coast of North America. By indicating that you want the campaign to start sending at East Coast time, you're telling the system to ignore anyone who might have a timezone prior to East Coast. If there are any (or if there are contacts with no timezone indication), they will get the email at the East Coast start time.
The reason for this last setting is as follows: lets say your DB is for North America, but (unintentionally) you have in your DB one contact who's timezone is Beijing China (GMT +8 hours). In such a case the campaign will start pre-processing at GMT +9 hours, send to that one contact, then suspend for over 12 hours (!!) and after that, continue sending to contacts in the East Coast of North America. By indicating that you want the campaign to start sending at East Coast time, you're telling the system to ignore anyone who might have a timezone prior to East Coast. If there are any (or if there are contacts with no timezone indication), they will get the email at the East Coast start time.
![]() You can hover over the status of a campaign, in the Status column in order to get more info about that campaign's status
You can hover over the status of a campaign, in the Status column in order to get more info about that campaign's status![]() Note:
Note: 
![]() Content feeds such as Jobs (e.g., Indeed) cannot be used in an SMS text message as they return XML data that is rendered into HTML and not text, and thus not appropriate for SMS text message content. Any other 3rd party content feed that returns text data can be used, so long as you keep in mind, that you want the content to be limited to 160 characters.
Content feeds such as Jobs (e.g., Indeed) cannot be used in an SMS text message as they return XML data that is rendered into HTML and not text, and thus not appropriate for SMS text message content. Any other 3rd party content feed that returns text data can be used, so long as you keep in mind, that you want the content to be limited to 160 characters.