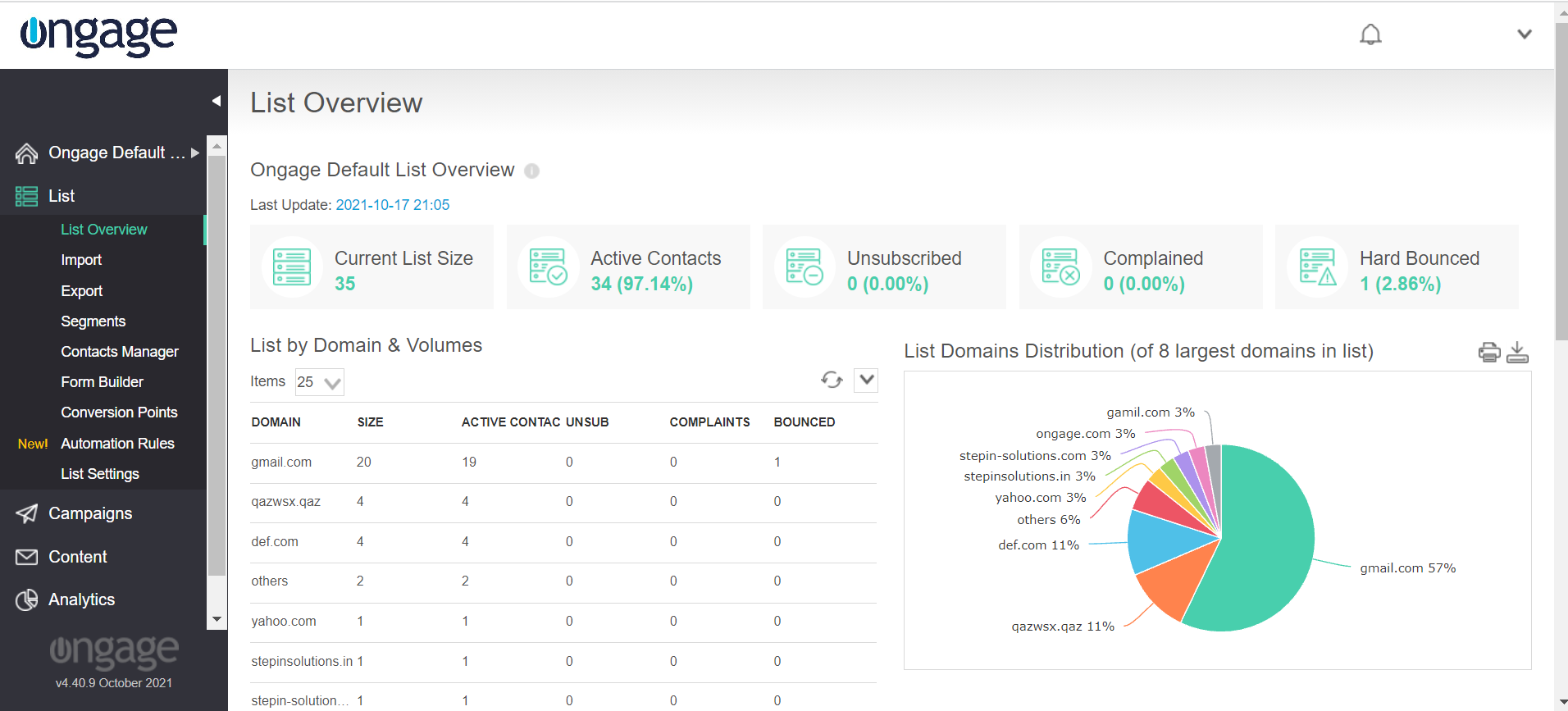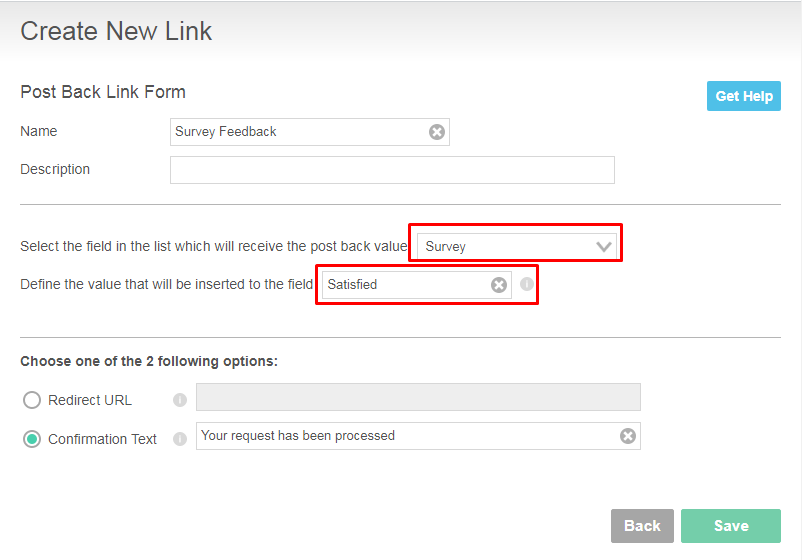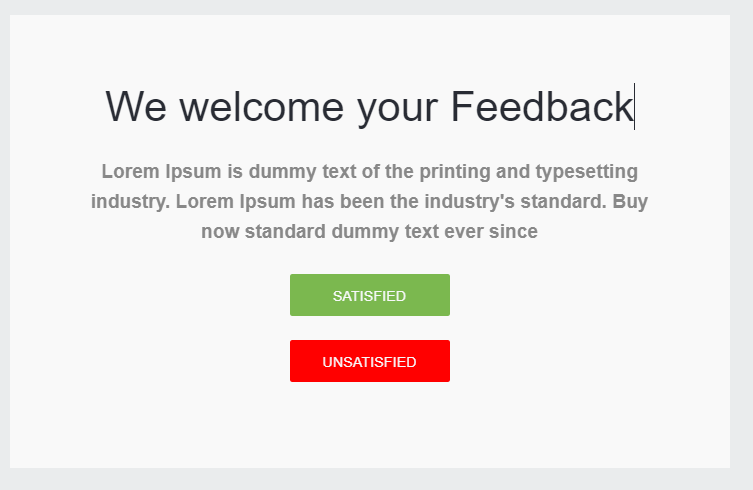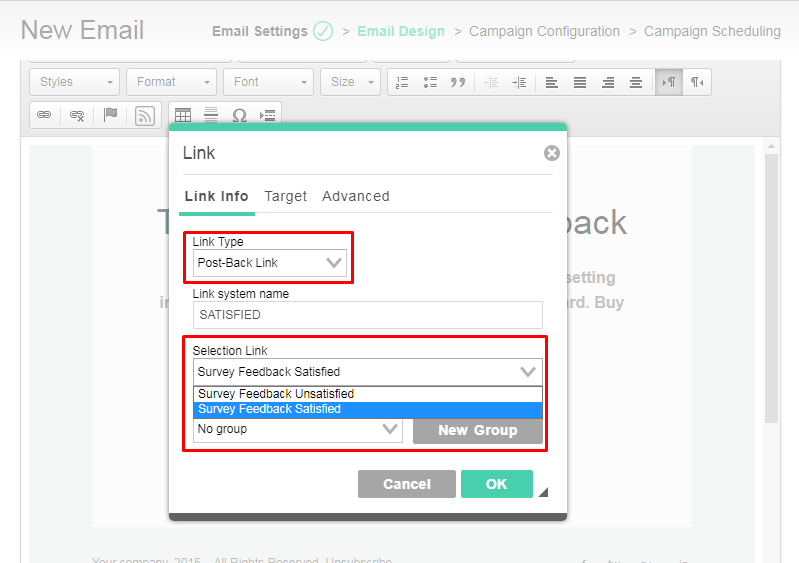Table of Contents:
Subsection Pages
List Overview
The List → List Overview: provides you with an overview of your Ongage List (aka contacts DB) as to overall size, number of active contacts (aka members, subscribers), unsubscribed, etc.
About Domains Distribution aka Top Domains in List
- The List Domain Distribution (aka top domains or top level domains) pie chart shows which are the top ISP/Mailbox provider domains (e.g., gmail.com, yahoo.com, etc.) that reside in your List.
- That distribution is unrelated to sending, and only reflects which top domains reside in each of your lists.
- This pie will show the top 8 domains in your list plus all Others.
- The breakdown can be different from list to list (and in the case of companies doing B2B marketing, the top level domains might be something like Microsoft.com, IBM.com, etc.).
- The List overview data is updated and refreshed once a day.
How to Implement a Basic Feedback Survey in an Email Message
If you'd like to implement a basic survey / satisfaction feedback, in the body of an email, you can achieve this by using the Post-back link feature in the email message. For example, you can add two buttons: Satisfied and Unsatisfied, and create two separate Post-back links, once the recipient clicks on a button option, the associated value will be posted to the selected List field for that contact. To implement, please follow the steps below:
- First create a List Field to store Survey results. You can name it something like “Survey”.
- Then Go to List Settings >> Select Post Back Link >> Click on Create New Post Back Link.
- In the form to create Post-Back link add the Link Name, Select the List Field you created in Step 1, and define the value which will be populated in the list field once this survey option is selected. For example define “Satisfied” as a value that will be inserted to the List field.
- To notify the user about the confirmation of the feedback, you can add your own text that will be displayed to the user once the feedback is submitted.
- Create another Post-Back link for another Survey Option such as Unsatisfied (to be posted back to the same List field).
- Now, create an Email Message and add two buttons Satisfied and Unsatisfied.
- Select the link type: Post-Back Link and for Satisfied select the link: Survey Feedback Satisfied.
- Similarly, add the second Post-Back link for the Unsatisfied button option.
Appendix
About Date Fields in Ongage
- Internally Ongage stores dates in Unix Time according UTC .
- When displaying dates in the UI it then renders that Unix Time according to the format settings of the list field and time-zone of the Ongage user.