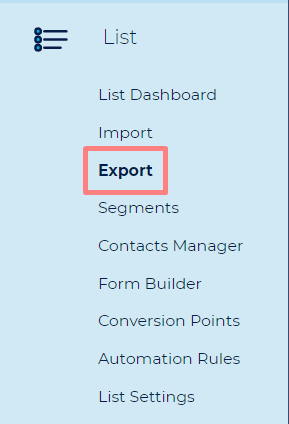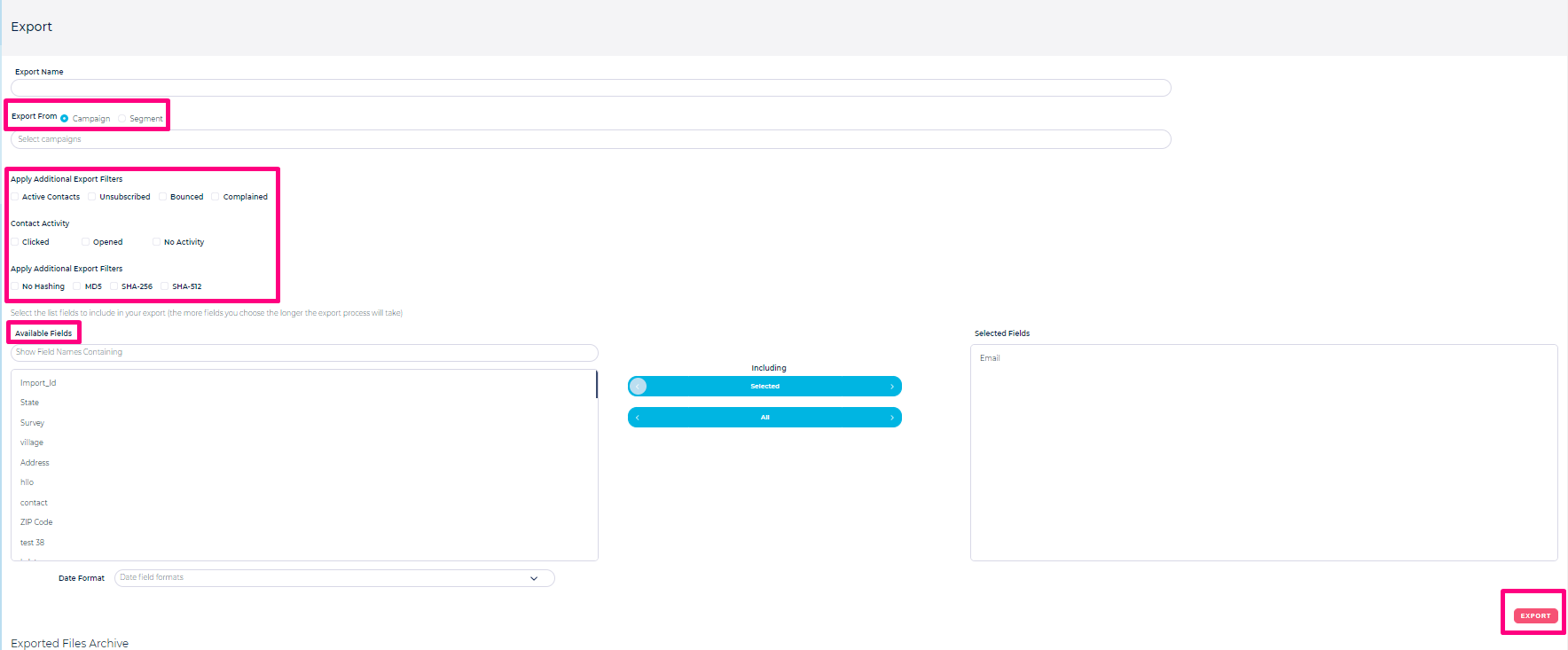Table of Contents:
Table of Contents minLevel 2
How to export the contacts
- To export contacts, start by going to List >> Export.
- Provide Export Name.
- As displayed in the screenshot below, there are two options through which you can export your contacts.
- You can select the campaign from which you want to export the contacts. OR
- You can select the segment from which you want to export the contacts.
- Depending on your use case, you can also apply additional filters and choose list fields you wish to add in the export file as shown in the screenshot above.
- For example, if you want to export all the contacts from the List then you can choose “All Contacts Segment” and export that.
- Select the list fields you want include in Exported CSV as per your use case and click on the Export button.
- The Export file report will be generated as described above which you can download by clicking on the link of the zip file.
How long does an exports take
- There is no definite answer to this question, as it depends on a variety of factors, from your internet connection to the amount of data and fields that are being used to export for each contact.
- You can also track the progress of the Export file by going to List >> Export >> Export Files Archive. When the status changes to ‘Completed’ it indicates that the export of the file is completed.
Related Topics
![]() Note: To initiate an Export using the API visit our online API documentation and check the POST /api/export.
Note: To initiate an Export using the API visit our online API documentation and check the POST /api/export.
...