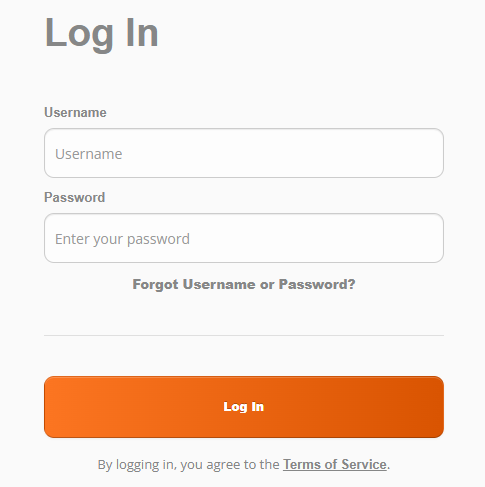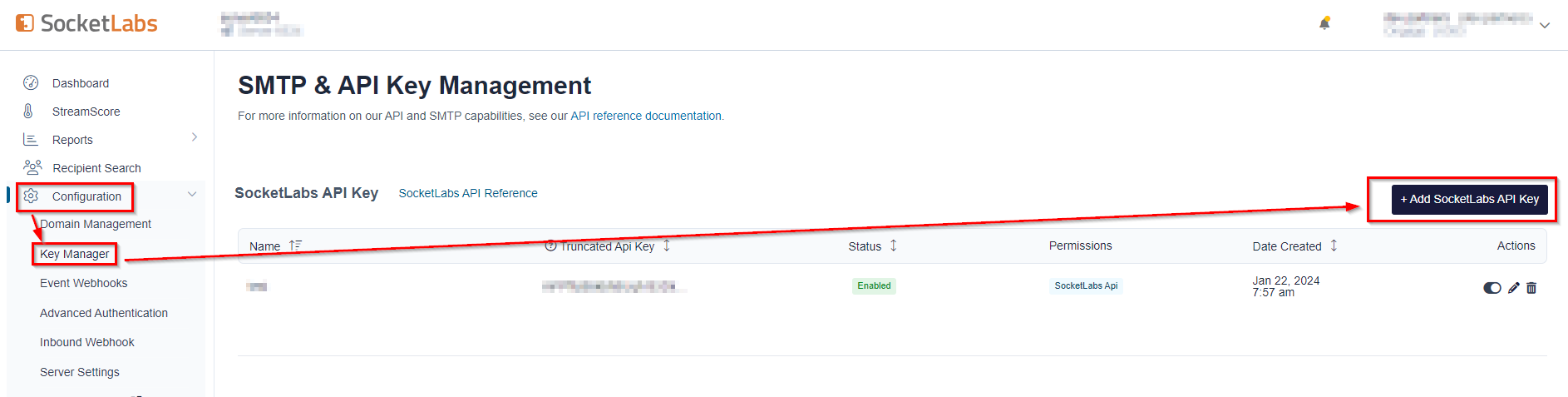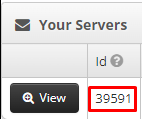Table of Contents:
| Table of Contents | ||
|---|---|---|
|
How to set up SocketLabs Connection in Ongage
To set up Socketlabs Connection in Ongage, follow the steps listed below.
- Log in to your SocketLabs Account: https://cp.socketlabs.com/login
- In the ‘Username’ input field provide the same username that you use to login into your SocketLab.
- To retrieve the ‘API Password’ go to the upper right hand side of SocketLabs and from the drop down menu select security option.In the security setting page, provide login credentials and to get the ‘Report API Password’. Copy your Report Api Password and enter this value into the ‘API Password’ , the left menu bar click on Configuration > Key Manager > 'SocketLabs API Key' > '+ Add SocketLabs API Key'.
Copy your API Key and enter this value into the ‘API Password’ input field in Ongage.
- 'SMTP password' & ‘SMTP User’ (combination of the word ‘server’ and the ‘Server ID’) - Go to Configuration >> SMTP Credentials > Copy Password and enter this value in the 'SMTP password' input field in Ongage and Copy Username and enter this value in the 'SMTP user' input field in Ongage.
To retrieve 'Server ID' field, Go to Account >> Select your account and copy Server ID and paste into the “Server ID” input input field in Ongage.
For the ‘SMTP password’ field, Click on the View button of your Server ID. In the next page, from the right top corner, click on Configuration >> SMTP Credentials.
Copy ‘SMTP password’ and enter this value into the ‘SMTP Password’ input field in Ongage.
‘SMTP User’ field is optional and if you do not enter any value it will be a combination of the word ‘server’ and the ‘Server ID’.- Check credentials by clicking on 'Verify Credentials'.
- Click the 'Save' button at the bottom of the setup page.