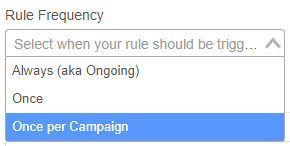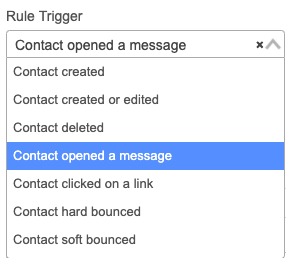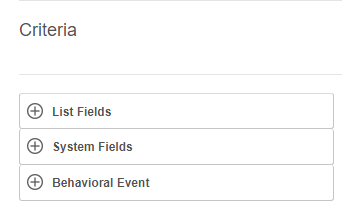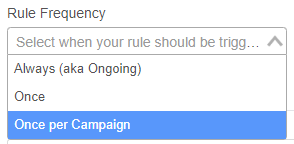Table of Contents:
Table of Contents minLevel 2
Intro
What are Automation Rules
- Automation Rules opens up for Ongage marketers a whole new set of triggers to act on and respond to in real-time!
- Automation Rules are designed as a major enhancement to Ongage's current Events & Triggers which serves for drip campaigns and basic automation.
Here are a few new things marketers can do with Automation Rules:
- Send a transactional message (email or sms) when the values of a list field (AKA data point) changes. For example, the field subscription changes from registered to paying.
- Send a transactional message, immediate or delayed, after an Open or Click in some given campaign or trigger.
- Update a list field. For example: If a contact reg_status list field changed to 'registered' – you can update another list field, let's say 'reg_date' with the current date (using the Ongage system function: {{ocx_now}}).
- Send an outbound Webhook to an endpoint of yours, for updating your CRM/Data Warehouse/Back-end/BI system in real-time.
Permissions Access to AR
![]() Note: Only General Users and Admins have access to this feature. For more about User Roles and Access Permissions see User Management.
Note: Only General Users and Admins have access to this feature. For more about User Roles and Access Permissions see User Management.
Subsection Pages
Child pages (Children Display)
Getting Started
Create/Edit an Automation Rule
Automation Rules can be found under the List menu.
...
Provide a Rule Name and optional Description.
Part I: Rule Settings
![]() Here you will define the Trigger for this rule. Then, based on the Rule Criteria (in the following section), the rule will execute the automated actions you setup in the Rule Actions section.
Here you will define the Trigger for this rule. Then, based on the Rule Criteria (in the following section), the rule will execute the automated actions you setup in the Rule Actions section.
...
- Always (aka Ongoing): execute the rule every time the trigger source occurs.
- Once: execute the rule once for a given contact.
- Once Per Campaign: execute the rule for a given contact, once per each campaign ( in which that contact was included in).
Part II: Rule Criteria
Before executing the actions in this automation rule, you can setup criteria, so that the actions will only apply to those contacts that meet this criteria.
...
Let's say you'd like to send a transactional email to all contacts whose subscription value changed to 'Paying'. The criteria for that AR will look like this:
Part III: Rule Actions
![]() Setup the actions to be performed for this AR.
Setup the actions to be performed for this AR.
...
![]() For more examples see Automation Rules Examples subsection.
For more examples see Automation Rules Examples subsection.
Behavioral Events
Intro
In the previous section, under the Rule Trigger setting, there's an option to choose one of the behavioral events like Opened or Clicked (as well as hard bounced and soft bounced).
When selected, it will also add the following Behavioral Event panel in the Criteria section.
Example Behavioral Event: Send an automatic transactional message to openers in a given campaign
Let's say you'd like to send one transactional message to everyone who opened in a specific campaign, here's how that setup would look like:
- In the Rule Trigger choose Contact opened a message.
- Rule Frequency choose Once Per Campaign, this will ensure, that a contact will receive only one transactional message, even if they opened the same email message more than once in the same campaign.
- In the Criteria section select the Campaign you want to track the open in.
- In the Actions section choose Transactional as illustrated above in Part IV: Actions.
![]() More commonly a marketer might want to set the above based on a reoccurring event trigger. That saves the need to select the campaign each time!
More commonly a marketer might want to set the above based on a reoccurring event trigger. That saves the need to select the campaign each time!
For more examples see
Child pages (Children Display)