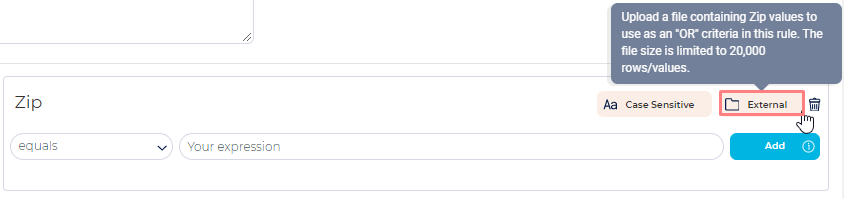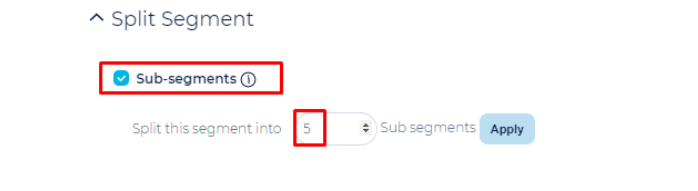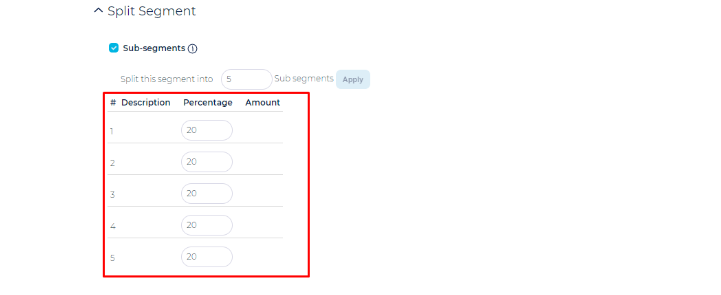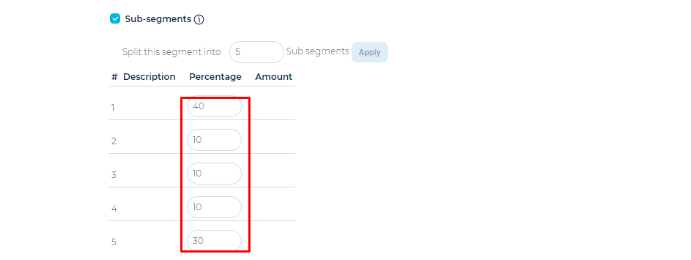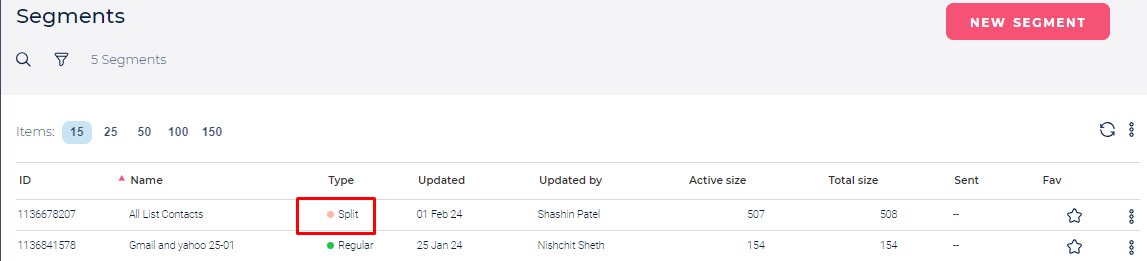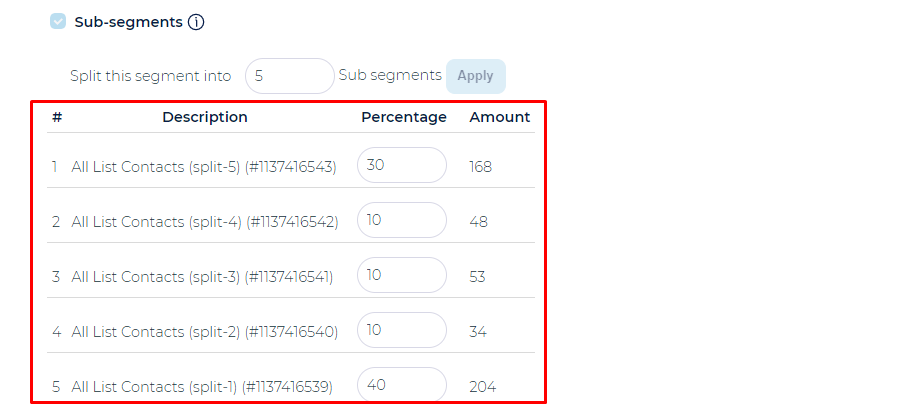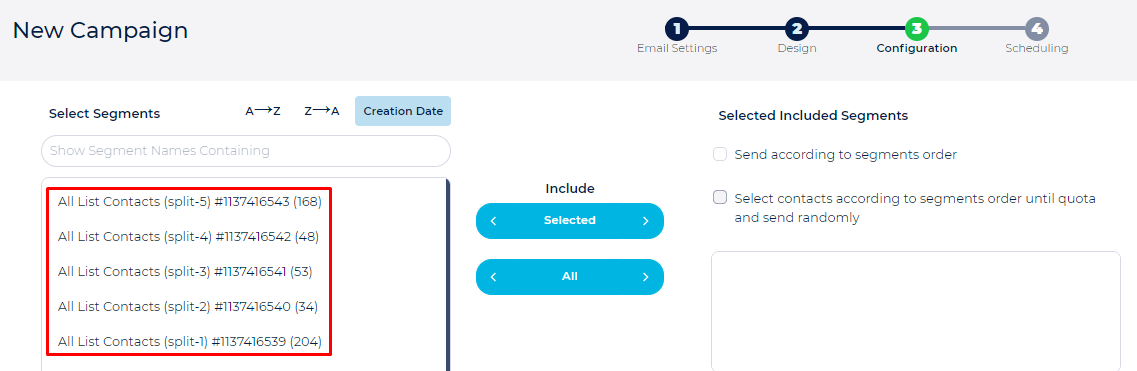Table of Contents:

Getting Started
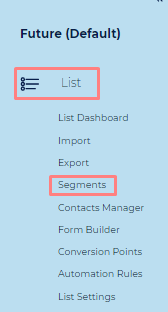
- If this is your first segment (or if you're new to Segments) we recommended to first go read our Getting Started > Segment Your Contacts section!
- There you will find a thorough introduction to Segments!
|
Segments General
Segments Overview
Go to List >> Segments.
- The Segment Overview provides marketers with a list of all the segments in the system. The dashboard includes rich search options, where you can easily find the segments you are looking for. Furthermore, marketers have quick and easy access to key info about each segment. The overview of the segments is as shown below.
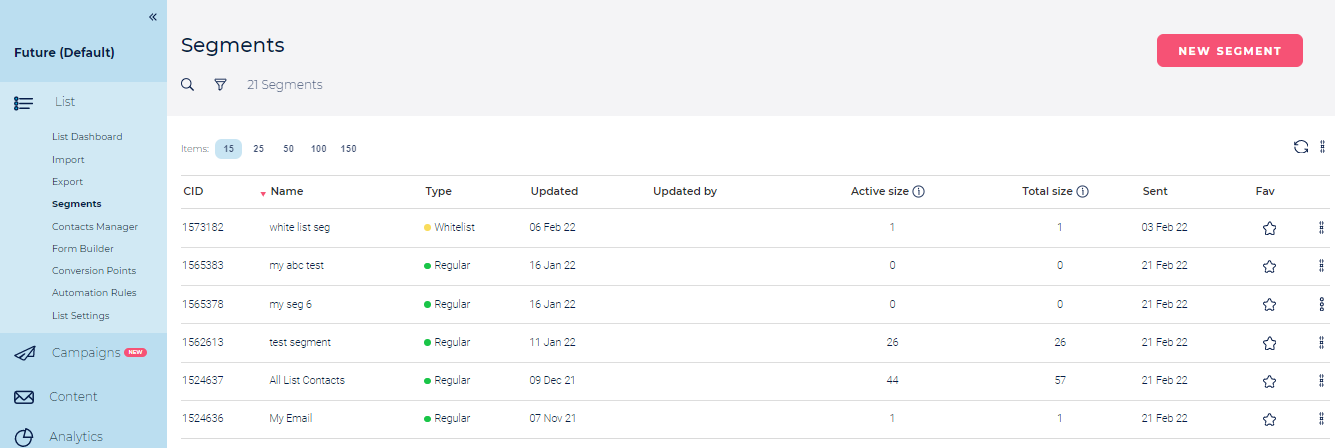
- From the Actions options associated with the segments, you can EDIT the segment or COPY segment in same list or other Lists in your account.
- The Assoc. Campaigns and Events displays the associated campaign and event in which the segment is used.
- You can get the latest count of the segment using the COUNT option.
- When hovering the mouse over the total size of the segment, it displays the Total Size Breakdown with number of Active, Hard Bounced, Complaint, and Unsubscribed contacts from that segment.
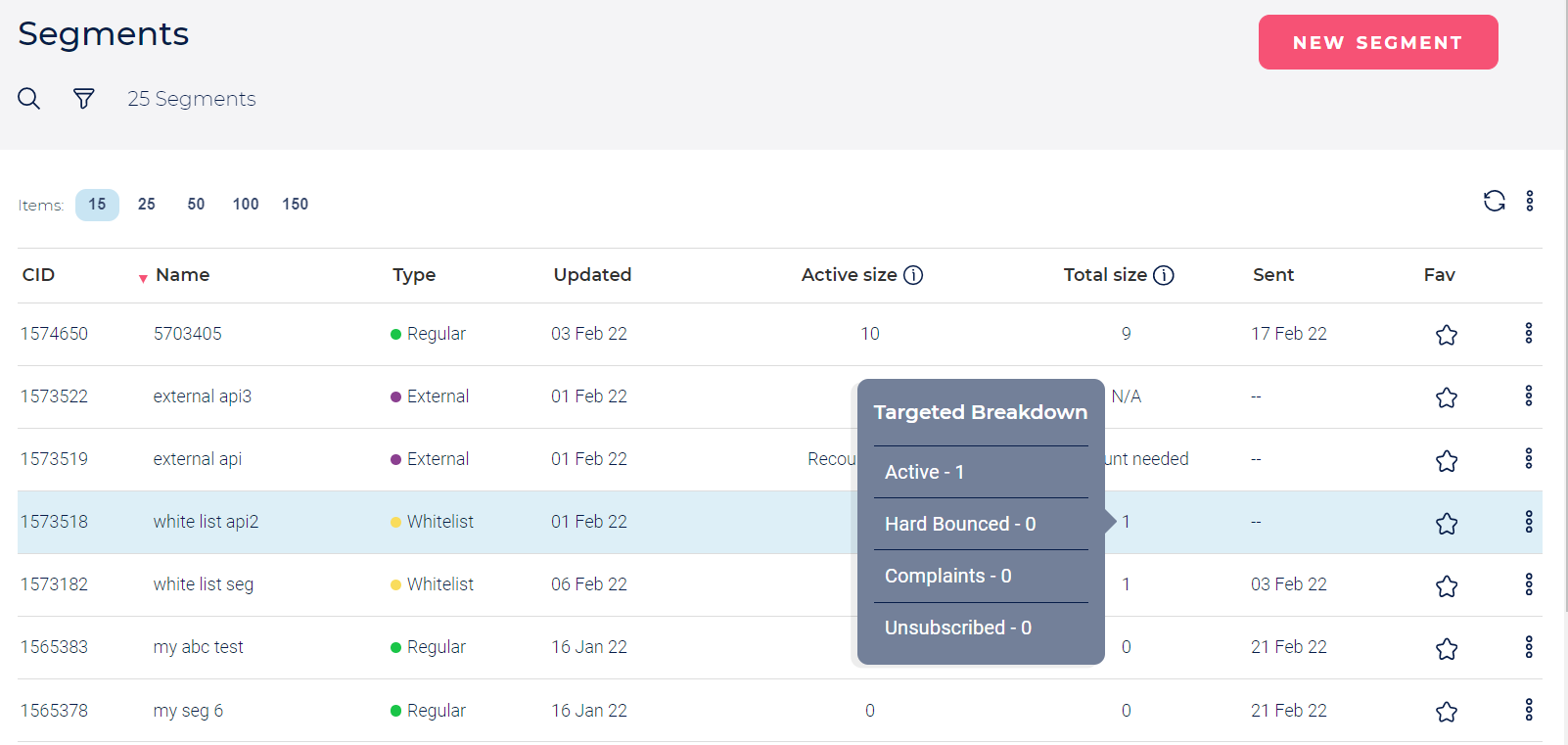
Segment Count: When is the Segment count updated
The segment count gets updated at the following points:
- Click "Save" in the edit of the segment
- Click the Count icon
During the preparation aka pre-processing phase of a campaign, the associated segments in this campaign get counted and updated.
Since the calculation of all segments in the system is resource intensive, we currently do not automatically calculate the segment size, outside of the places noted above. Having said, whenever you send a campaign, that campaign will go out to all the contacts in the included segment(s), even if you did not invoke a count, and even if you don't see the latest updated count. In case you'd like to see the latest updated count before sending a campaign, simply click on the count button prior to setting up your campaign. In the case of Event triggers, the segments associated with the event, their count is not updated in the UI, but as noted all the contacts that meet the criteria in the included segment(s) will be included! |
Subsection Pages
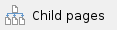
Advanced Segment Configuration
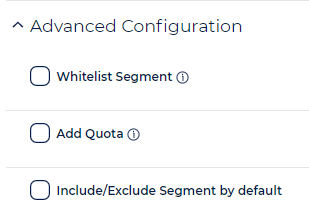
Whitelist Segment
What are Whitelist (aka White-List / White List) Segments used for
- White-list allows you to ignore the inactive status (unsubscribe, hard bounce and complaint) of a contact, as well as ignore exclude segments and suppression lists, for a set of contacts (up to 100), in order to ensure that your internal staff/stakeholders will receive your email messages.
- Other than email, no other condition can be used in a Whitelist Segment.
- Whitelist segments can also be used for sending to 3rd party inbox delivery seed lists (e.g., Return Path, 250ok, and others). The reasons you'll want to enter those into a Whitelist segments, is that you want to ignore any accidental HB, Unsub (or complaint, less likely) of these email addresses, so that they will continue to be used for monitoring inbox placement.
How to Setup a Whitelist Segment
- Under the Advanced Configuration of the Segment, simply check the 'Whitelist Segment' option:
- You might want to check the optional "Include by default" option, which will include this segment by default to every campaign, so that your staff members/stake holders will receive a copy of each email message from each campaign you send from Ongage.
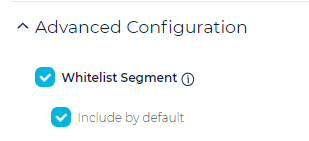
- Add the desired staff members/stake holders to this segment:
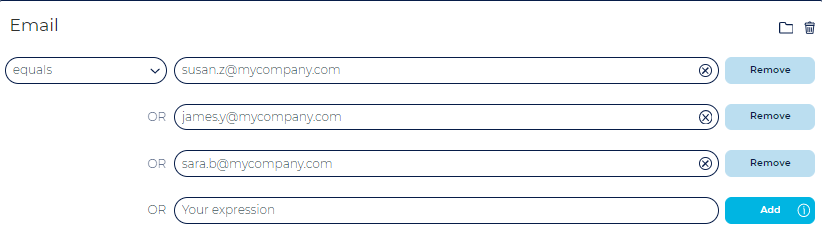
- Click 'Save'.
- If you chose not to include the segment by default, then you can always select it from the campaign configuration screen in the following manner:
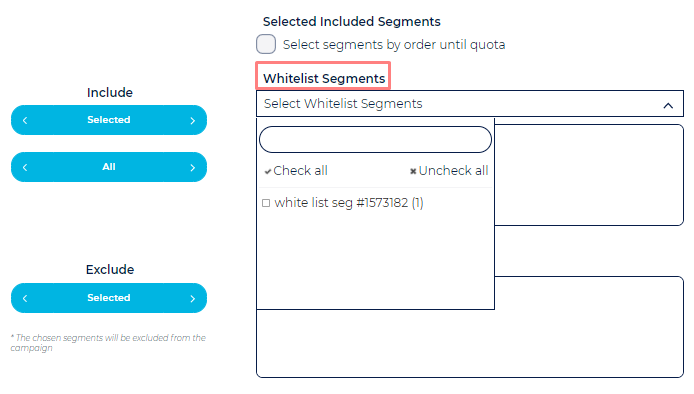
Whitelist Segments and Test Emails
- By setting up a Whitelist segment you can also save yourself the time of having to type in one or more emails when sending a test.
- Simply select the whitelist segment containing the staff member emails who should receive the test.
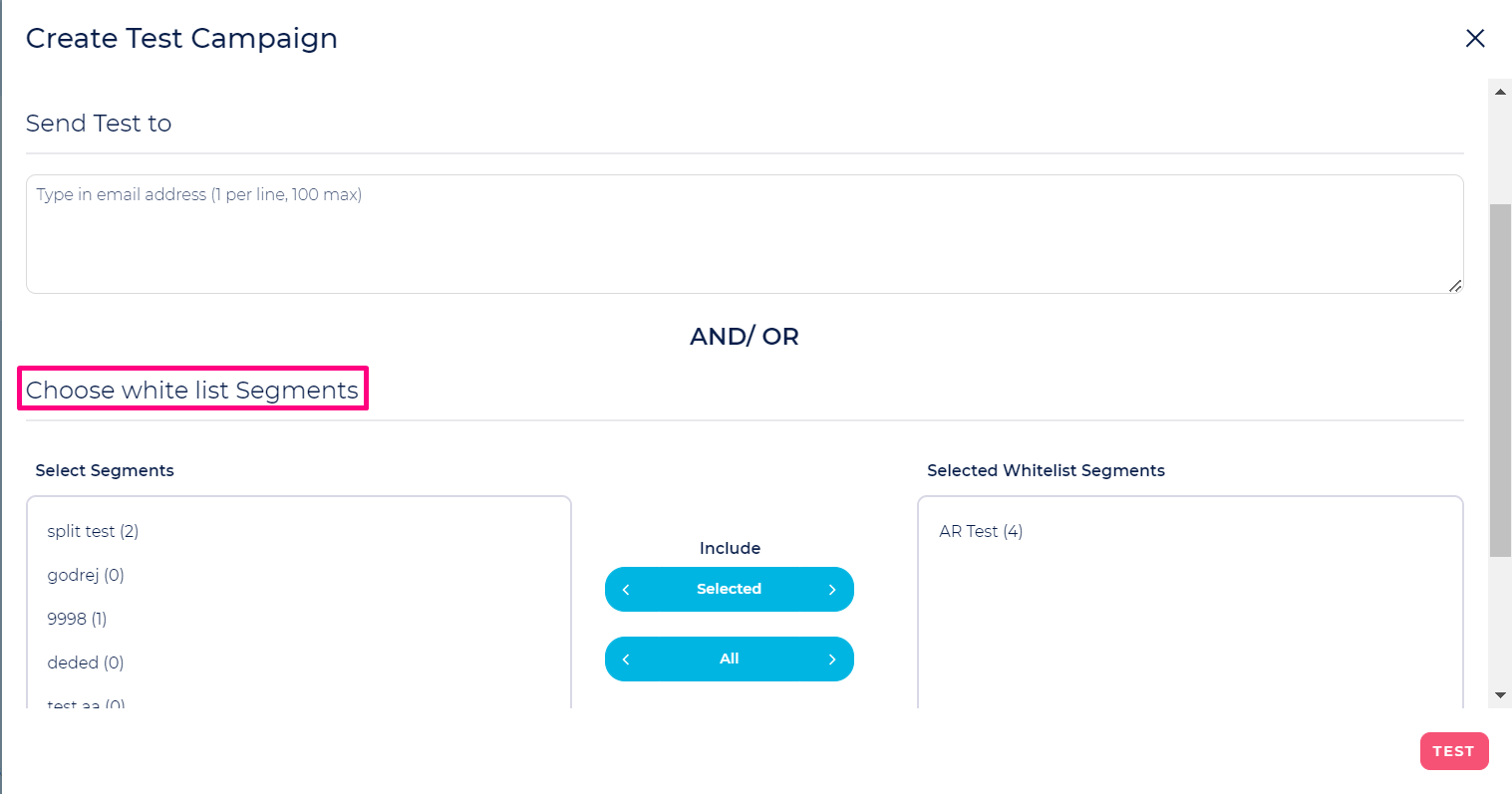
Segment Quota aka Segment Sample
In the "Advanced Configuration" you can create a sample of the Segment based on either a number quota, or a percent of the total size of that Segment.
- Mark the "Add Quota"
- Insert the percentage or exact number that will limit the segment size.
Note: the selection is done randomly.
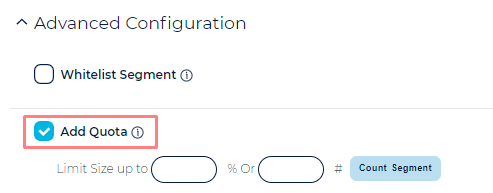
 Many users will typically find it more straightforward to use the Campaign Quota feature instead of this Segment Quota feature. For more about that, see Campaign Quota in our online Campaign help page.
Many users will typically find it more straightforward to use the Campaign Quota feature instead of this Segment Quota feature. For more about that, see Campaign Quota in our online Campaign help page.
Automatic Include/Exclude Segments
- This option enables marketers to automatically include or exclude the currently edited segment, when creating a new campaign/event.
 Important note: once set – it will only apply to new campaigns or events ONLY, and not existing/ongoing ones.
Important note: once set – it will only apply to new campaigns or events ONLY, and not existing/ongoing ones.
- On the campaign configuration page you can always deselect this automatically selected segment.
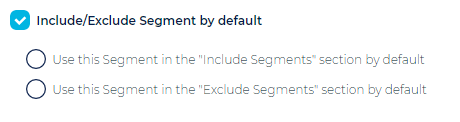
Segmentation Examples
All news contacts added in the last week and didn't open any emails:
- From "System Fields" select "Created date"
- In the criteria area select "less then" Relative 8 Days

- From "Behavioral: select "Opened"
- In the criteria area toggle the button and select "Not Opened"
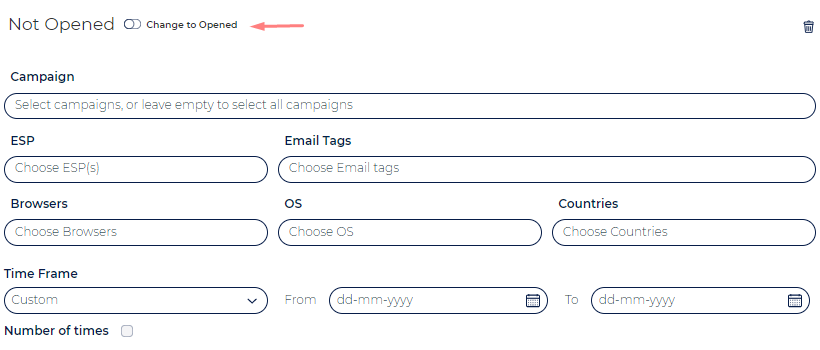
And together:
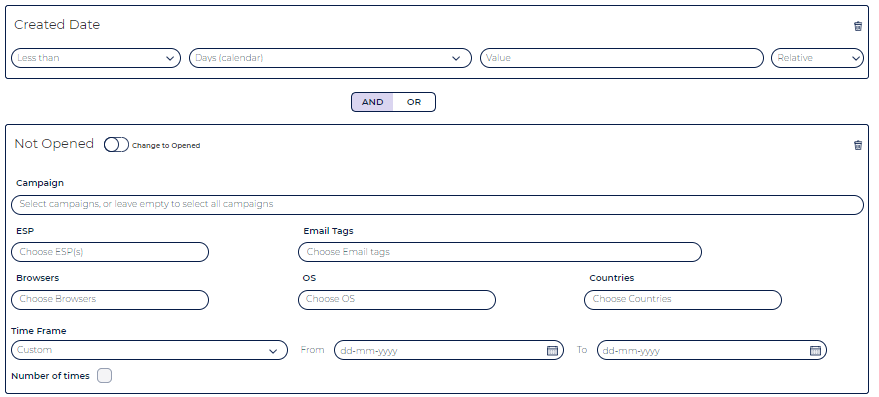
 You might want to add an additional criteria: AND Sent to in the last week (in cases where you might not be sending to all new contacts).
You might want to add an additional criteria: AND Sent to in the last week (in cases where you might not be sending to all new contacts).
 This Segment can be used in a dedicated campaign to try and engage new users, or even better an automated Event & Trigger drip campaign! That Event can be setup, that so long as the contacts has not Opened (or Clicked), they'll continue to get additional onboarding series welcome emails, but if they open they automatically fall out of this drip, and you can target them in your regular daily/weekly campaigns.
This Segment can be used in a dedicated campaign to try and engage new users, or even better an automated Event & Trigger drip campaign! That Event can be setup, that so long as the contacts has not Opened (or Clicked), they'll continue to get additional onboarding series welcome emails, but if they open they automatically fall out of this drip, and you can target them in your regular daily/weekly campaigns.
All contacts that were successfully delivered to in the last week
Successfully delivered emails, are all those that were sent to and did not hard-bounce nor soft-bounce. Since hard-bounced are anyway automatically deactivated, and not sent to, a segment of all successfully sent to, will be – all "Sent" AND NOT "Soft Bounce":
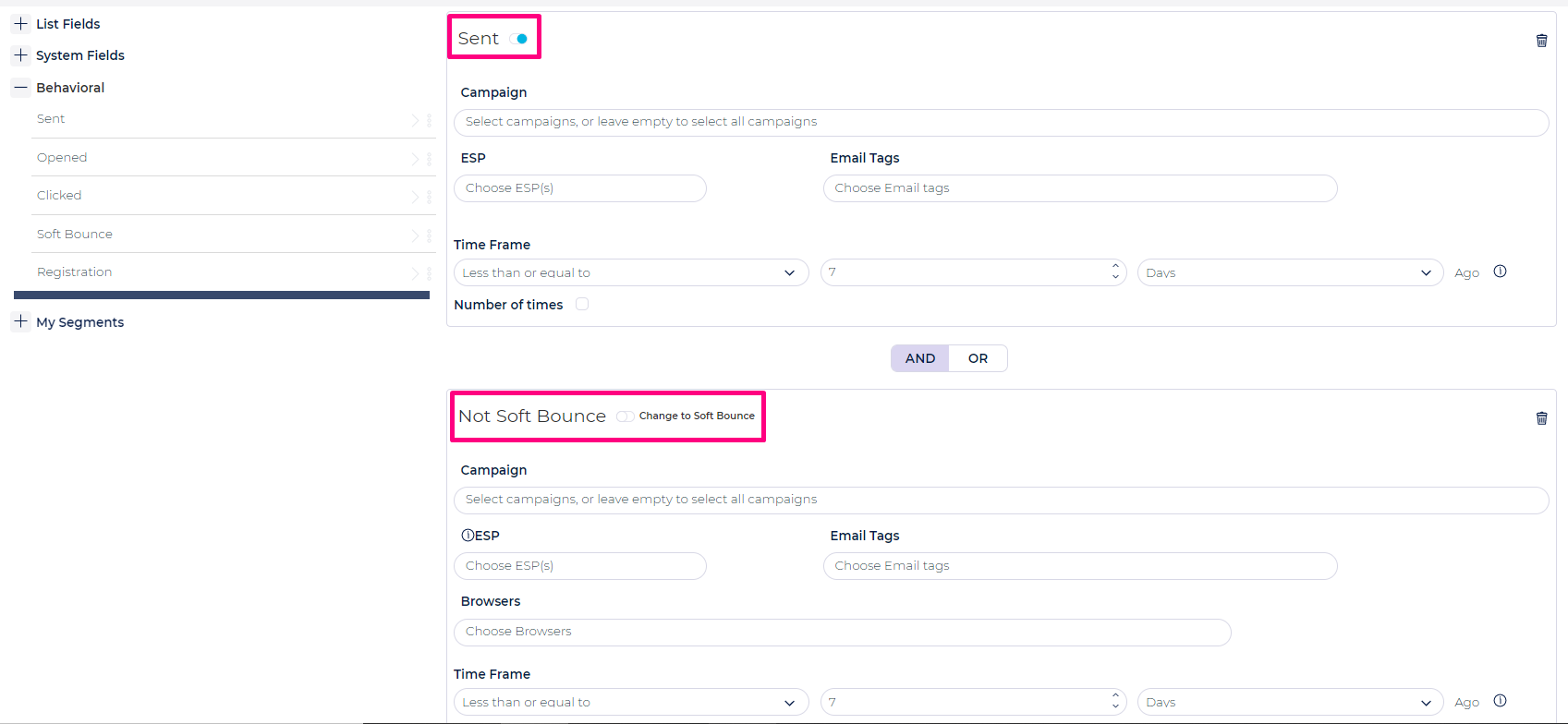
 Note: successfully delivered to, does not necessarily mean, it reached their Inbox. For that we recommend monitoring behavioral opens and clicks as a KPI that infers on Inbox placement (and/or any other folder that recipients check their emails in).
Note: successfully delivered to, does not necessarily mean, it reached their Inbox. For that we recommend monitoring behavioral opens and clicks as a KPI that infers on Inbox placement (and/or any other folder that recipients check their emails in).
How to Cool Down and Automatically Exclude Soft Bounces
Intro
Typically such a Segment is used to "cool down" soft bounces for X amount of days, so as not to retarged them over and again on a daily basis, a practice that mailbox providers (e.g., Gmail, Yahoo, etc.) consider to be poor practice and can lower your reputation.
Where X is typically set to 1-7 days, some marketers will choose a value between 1-3 days. Alternately some marketers will choose the "Number of times" option, and set for example: Soft Bounced in the last 7 days more than 2 times.
Note: Soft bounces are addressable emails addresses, that may soft bounce having nothing to do with the specific email address itself, but rather due to IP and/or domain reputation, and therefore after the cool down period, one would want to try and target them again. If for whatever reason an email address becomes not addressable, it will eventually turn to a hard bounce by the SMTP vendor connection, and that will get relayed back to Ongage, and that email address will be deactivated as a hard bounce. For more about this topic see our Delivery Glossary & FAQ.
How to Setup
New Segment >> Soft Bounce >> Select Time Range as per your use case (For Example “Less than or equal to 4 days”)
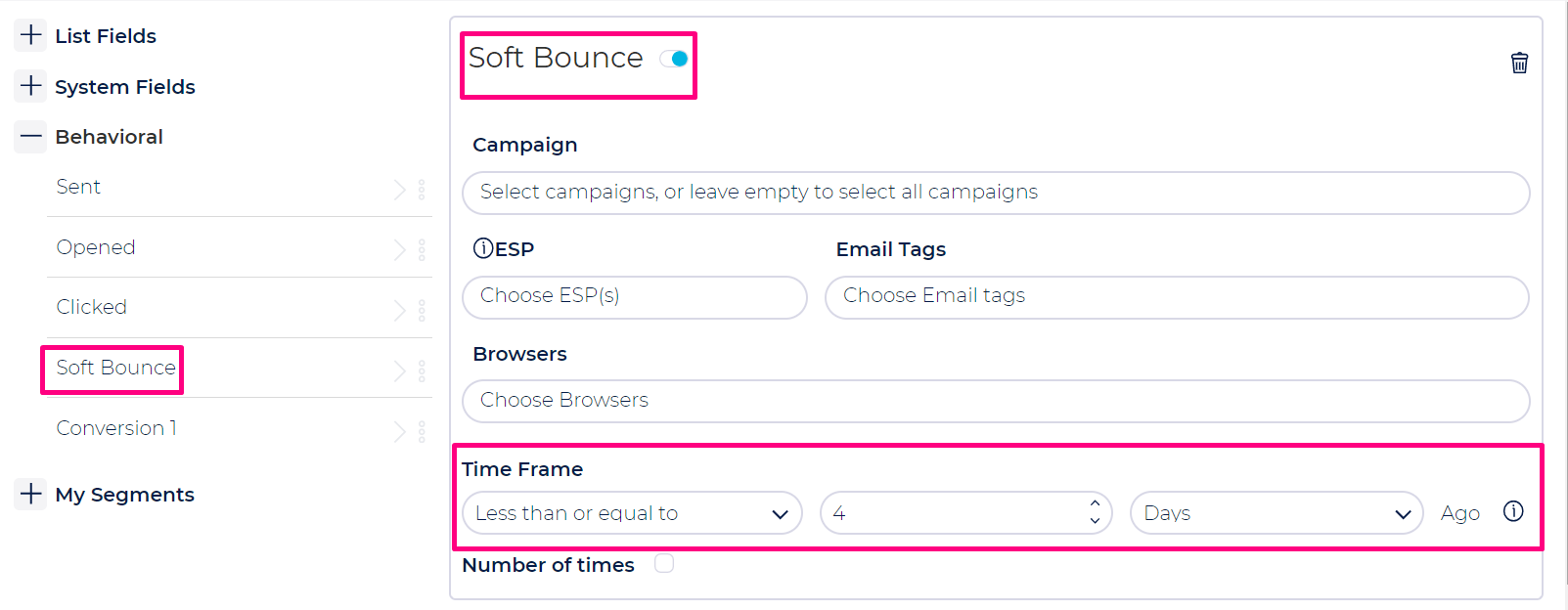
To automatically exclude these soft bounced contacts, check the following option and this segment will automatically be added to the exclude segments in the campaign configuration page.
Even if you choose to automatically select this segment, in the campaign configuration page, you can still decide to deselect it if you like.
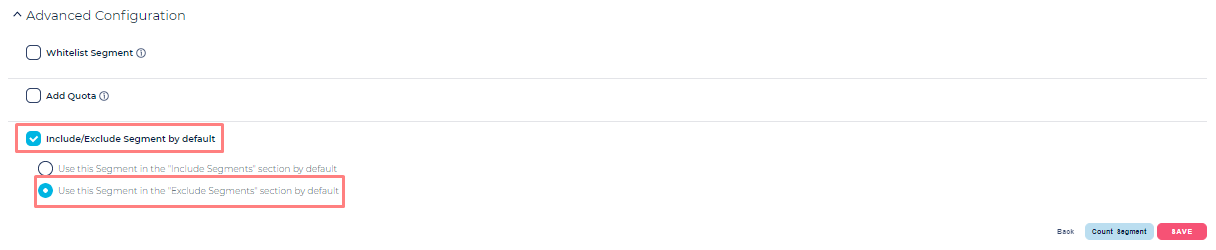
How to Auto-Sunset Unengaged Contacts using the Default Exclude Segment Option
Intro
- Auto-Sunset is a process of excluding non-active users from your regular mailings.
- This can be achieved in Ongage by creating a default exclude Segment, which includes contacts in your list who have either Not-Opened or Not-Clicked in any campaign in the last X days.
- X is typically 15-90 days depending on a variety of factors (like how often you mail a contact). Many marketers will choose a value between 31-45 days.
- Many marketers, will go ahead and change the status of contacts to unsubscribed, for those who have no engagements in the last 6 months. See our Contacts Manager help page for how to do that.
How to Setup
- Go to Segments >> New Segment >> Behavioral >> Add Criteria of NOT OPENED in Last X Days, For example Not opened in “Less than or equal to 45 Days”.
- Also, you need to add another Criteria of SENT, for example "More than" 20 times in the last 45 Days (using "Less than or equal"). One reason for this is that new contacts might not have opened yet, due to a low numbers of sent. This setup is to exclude frequently mailed contacts in the past 45 days and never not opened.
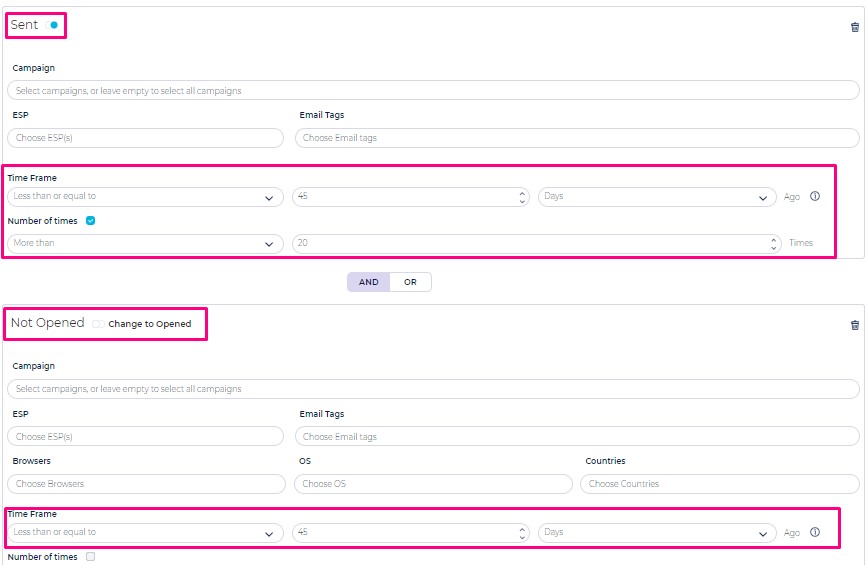
- To exclude the segment from all of your campaigns, you can do it by checking the Include/ Exclude Segment by default and Select the “Use this Segment in the “Exclude Segments” section by default”.

Behavioral Time Frames
All behavioral segmentation options contain following time frame options.
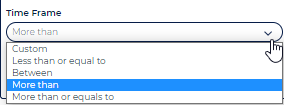
- Custom: The custom time frame allows you to select contacts Sent between any static date range along with time of the selected date. For example 20 February 00:00 to 25th April 00:00 OR 20 February 09:00 to 25th April 09:00.
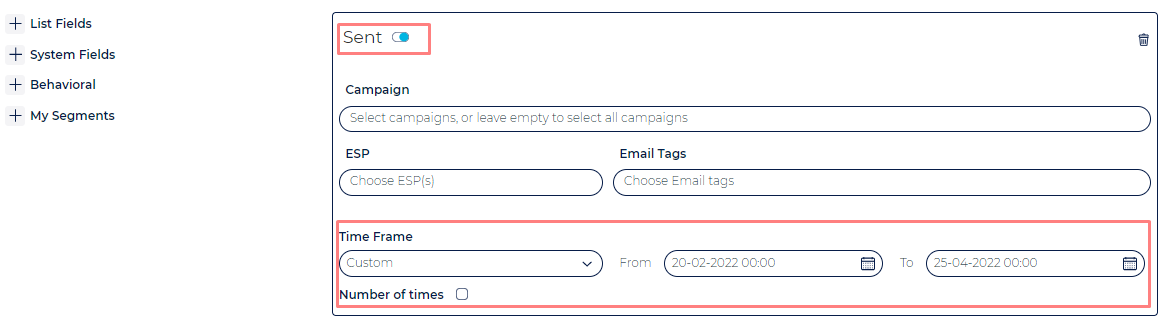
- Less than or equal to: Indicates the time frame of Sent in last X days including the Xth day you have entered.
- Between: Indicates the time frame inside the indicated span. For example, Sent anywhere between 30 to 15 days/weeks/months ago (that includes day 30 and 15).
- More than: Covers the time frame prior to the indicated X point in time. For example, Sent “More Than” 90 Days means all Sent occurred prior to 90 Days ago and backwards up to 2 years. It provides no information on what happened in period from present up until 90 days ago, so contacts in that latter time-frame might have been sent to, or not.
Advanced Grouping Logic
To enable And/Or Grouping criteria select the list field as shown in the screenshot below.
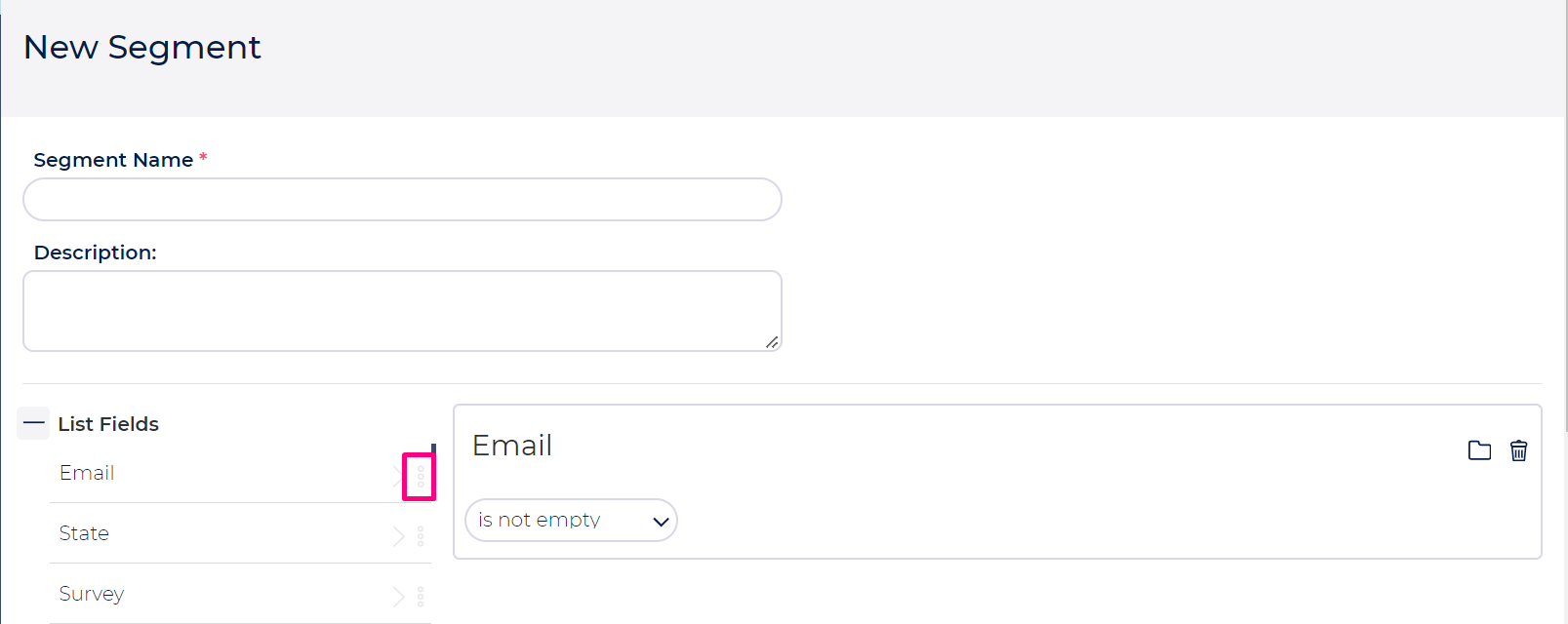
Click on the three dots associated with the list field to enable the And/Or Grouping.
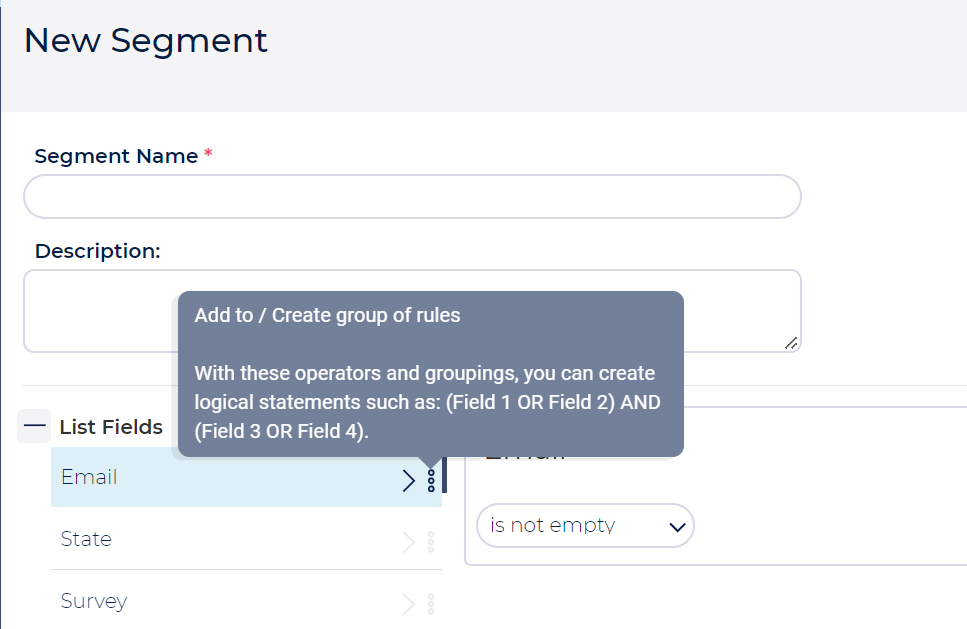
Intro
Advanced Grouping is used to create the "AND"/ "OR" Grouping. By enabling this, you can create grouping for two or more fields and it will return the segment having any one value from the two fields.
How to create Segment with Grouping Logic
- Click on
 button of your desired list field. From the next child window, select the 'New Group' option while creating/adding criteria for field 1.
button of your desired list field. From the next child window, select the 'New Group' option while creating/adding criteria for field 1.
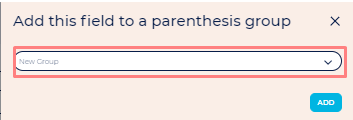
- Select Group 1 option while creating/adding criteria for field 2. Follow the same process for the fields that you want to combine in the same group.
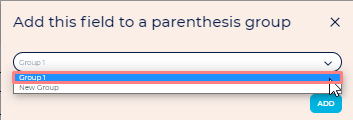
- While creating another group of criteria, Select “New Group” which will create “Group 2”.
- Combine Group 1 and Group 2 with AND or OR criteria as per your use case.
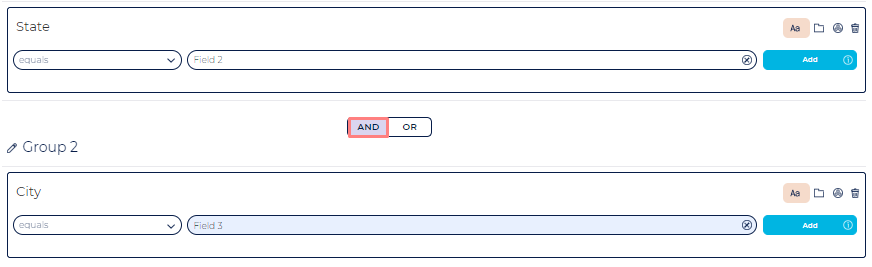
- Follow the same process as Group 1 above to add more Criteria under Group 2.
Example: Following is an example of a segment grouping containing all contacts using the CITY and STATE list field. The example below will contain contacts which have “New Jersey” as value in STATE field AND CITY field has either ‘Trenton’ OR ‘Newark’ as value.
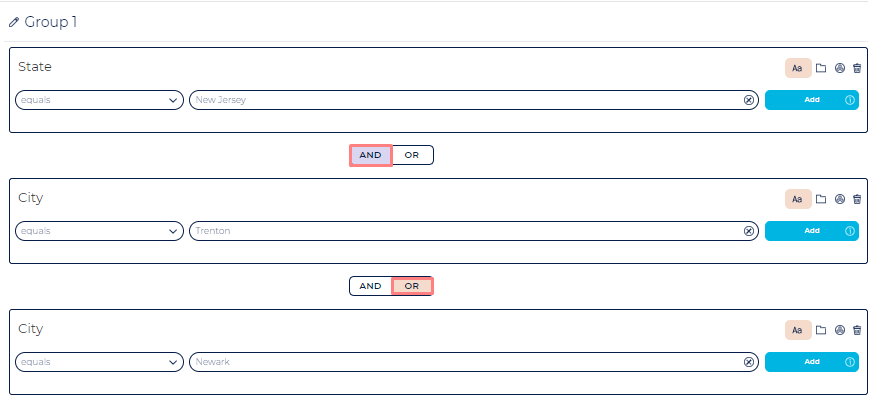
Add Criteria for OR Values of the Same List Field
Built into any List Field criterion is the "Add Criteria" option, which enables marketers to indicate several OR values. So that there's no need to select the list field multiple times. Simply add all OR values diretly from the 'Add Criteria' button. This feature offers another shortcut, if you have a bunch of values, instead of typing each one in, you can enter them in one line as comma separated values. You can do this for up to 1,000 values, anything beyond that, you should use the External Segment Criteria feature described below.

External Segment Criteria
 Not to be confused with external segments in section below, this is a CSV list of external criteria.
Not to be confused with external segments in section below, this is a CSV list of external criteria.
- External segment criteria is typically used for values like Zip Codes. Let's say you have a list of 10,000 Zip Codes that you'd like to target, you don't want to create a segment with 10,000 OR conditions.
- In such a case, compile all Zip codes into a single column CSV file, select the list field you'll use for the criteria, click on the External button associated with the selected list field and upload the CSV file via the 'Browse' button.
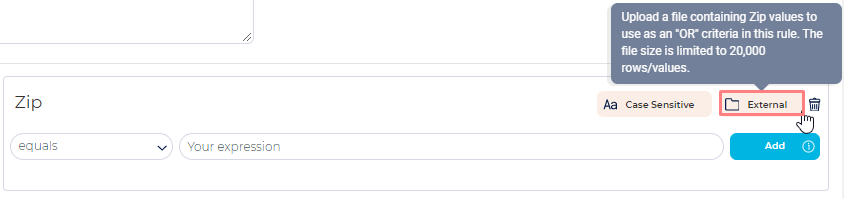

- Also, one will typically want to deactivate the 'Case Sensitive' option.
 This feature should typically not be used for emails (i.e., the email list field). If you want to target a group of emails (aka contacts) you uploaded, you could use the Import ID, or some other list field value that is common to that set of emails, e.g., state = NY or gender = female, etc.
This feature should typically not be used for emails (i.e., the email list field). If you want to target a group of emails (aka contacts) you uploaded, you could use the Import ID, or some other list field value that is common to that set of emails, e.g., state = NY or gender = female, etc.
What are External Segments
- This feature is designed to serve customers, that do email marketing from within their own CRM and don't necessarily need the Ongage front-end, or its robust segmentation and/or campaign management features, as those already exist in their CRM. On the other-hand, they are interested in Ongage's ability to easily and seamlessly connect to SMTP vendors.
- Given this scenario, this is an API feature only, and you can read more about how to implement it in our Segment API Methods documentation and the external segment population method:
PUT /api/segments/<Segment ID>/populate_external - Prior to populating the external segment, you first need to create the external segment using the regular POST /api/segments method and set the is_external to true.
- Additionally you may want to set the external_insert_missing to true which tells the system to insert to the List DB any contacts from the external segment that are not yet in the Ongage List, so that all opens, clicks, unsubscribes, bounces, etc. can be attributed to all the contacts in the external segment.
- If you're populating the external segment with contacts that already exist in you List, then there is no need to use this option.
- If you're using dynamic fields in the body of the message, then you'll need to add those to the external segment populate call, so when sending the message, it will pull those values from the external segment.
- External Segments can be used as include segment in both regular (bulk) campaigns and in events.
- As of Dec 2018 you can also use External Segments as exclude segments in both regular campaigns and events.
- External segments expire after 45 days, and are no longer available after that, unless they are being used in an active event, in which case they will not expire.
|
Split Segment
Intro
This is an advanced Segment feature, that enables users to split a segment into 2-20 mutually exclusive subsegments and create new split testing scenarios beyond our A/B test feature. You can use these subsegments across different campaigns or different Events & Triggers funnels.
How to split a segment
- Go to the Split Segment section when editing or creating a Segment and check the sub-segments checkbox, and indicate the number of sub-segments this segment should be split into. For example if you want to split a Segment into 5 then add that in the box and click “Apply” as shown below.
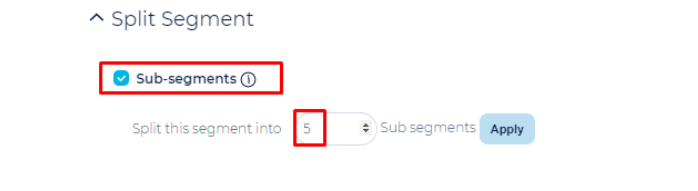
- Once you click Apply then you will see the system will split the contacts in the segment into 5 equal subsegments.
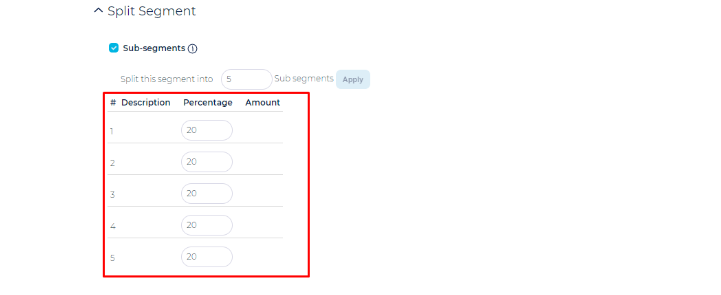
- You also have an option to manually adjust the percent distribution for each subsegment as illustrated in the example below.
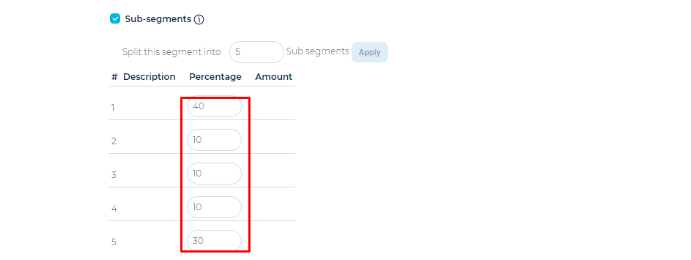
- Once you click on “Save” you will see that the main Segment will show its Type as “Split”.
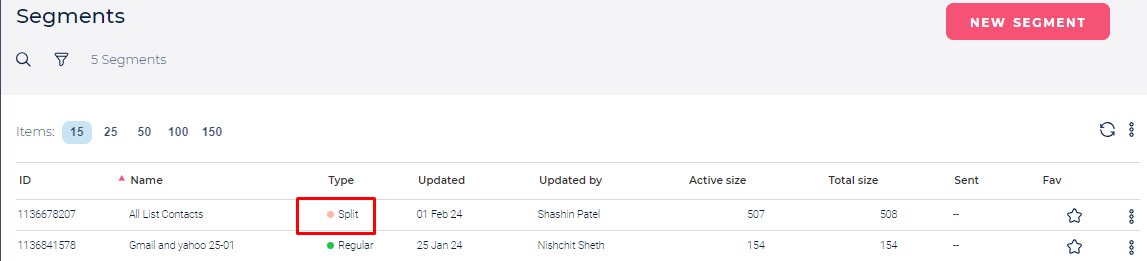
- Inside a Split Segment you will see each sub-segment will get its own sub-segment name and id. You will also see the sub-segment size according to the percentage that you assigned.
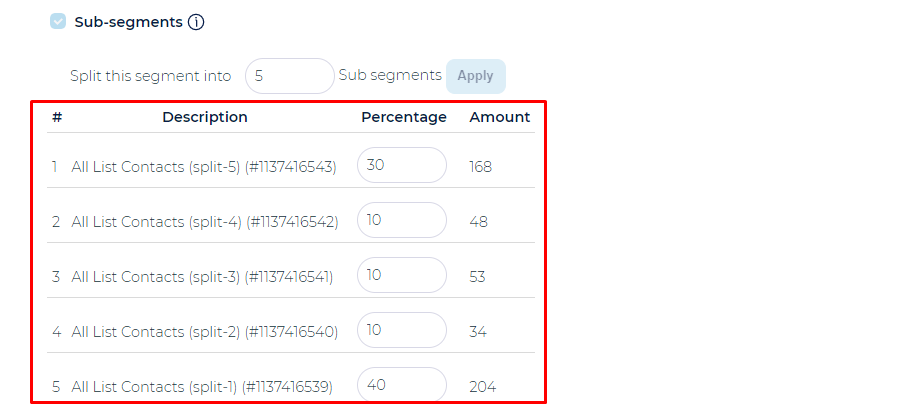
- You will then see those sub segments available to use when you are at Campaign Configuration page.
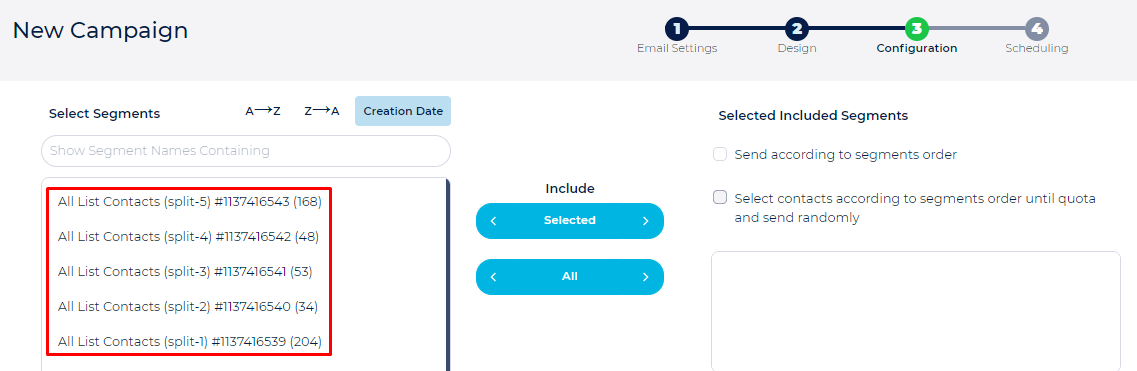
Appendix
What Does the Asterik ( * ) Next to the Segment Name Mean
This means that, this segment, was changed / edited, after it was already used in some previous campaign(s).
Can an email address be in more than one segment
Yes! Segments are just rules aka criteria. So a contact email in a given list, with accompanying list field values of lets say: Gender = Female and State = New York, can be in both a segment of 'All Females', as well as in a Segment of 'All Contacts from New York'.
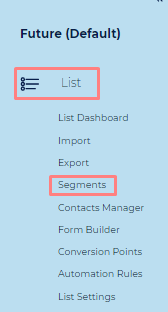
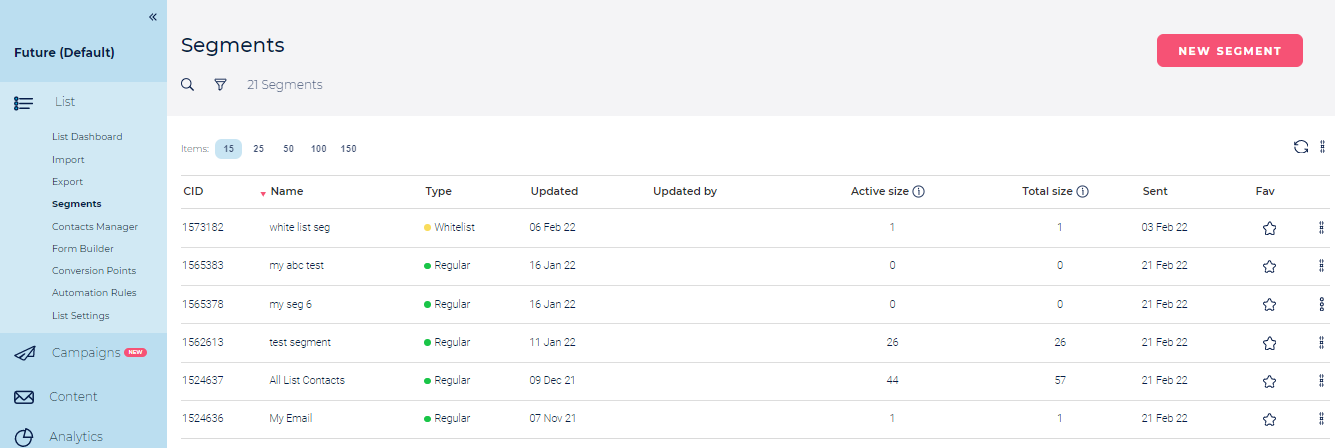
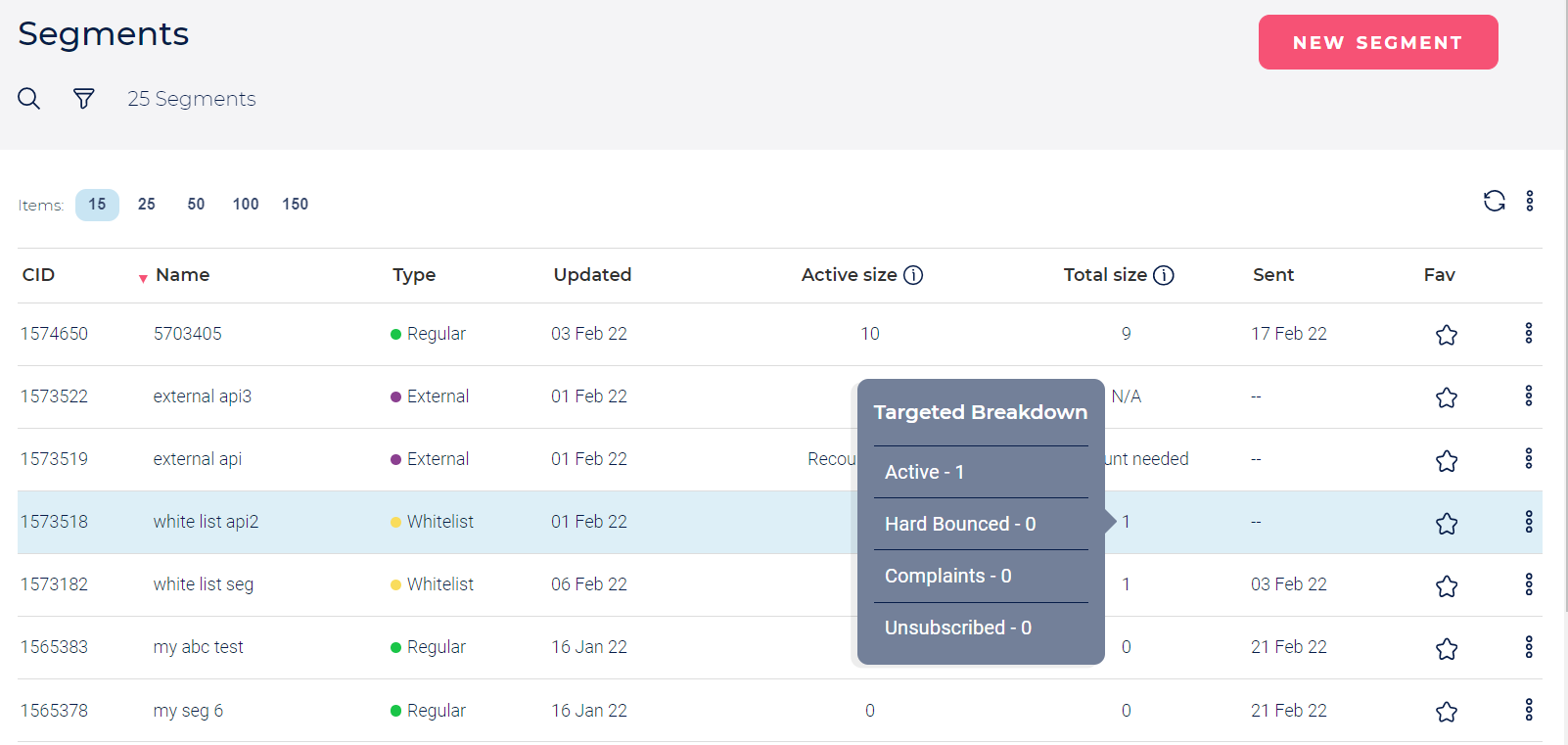
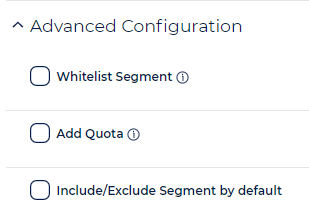
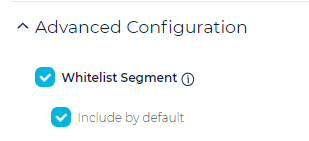
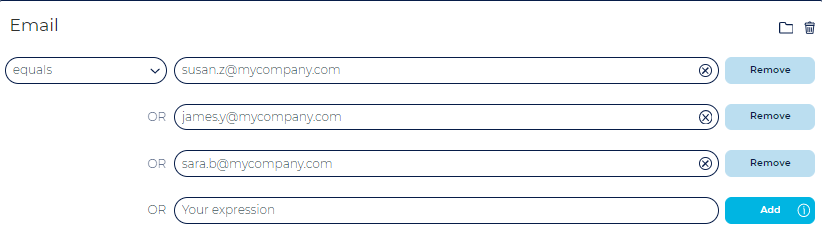
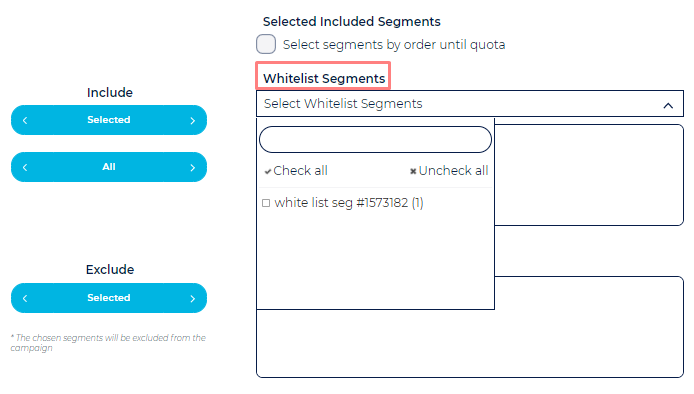
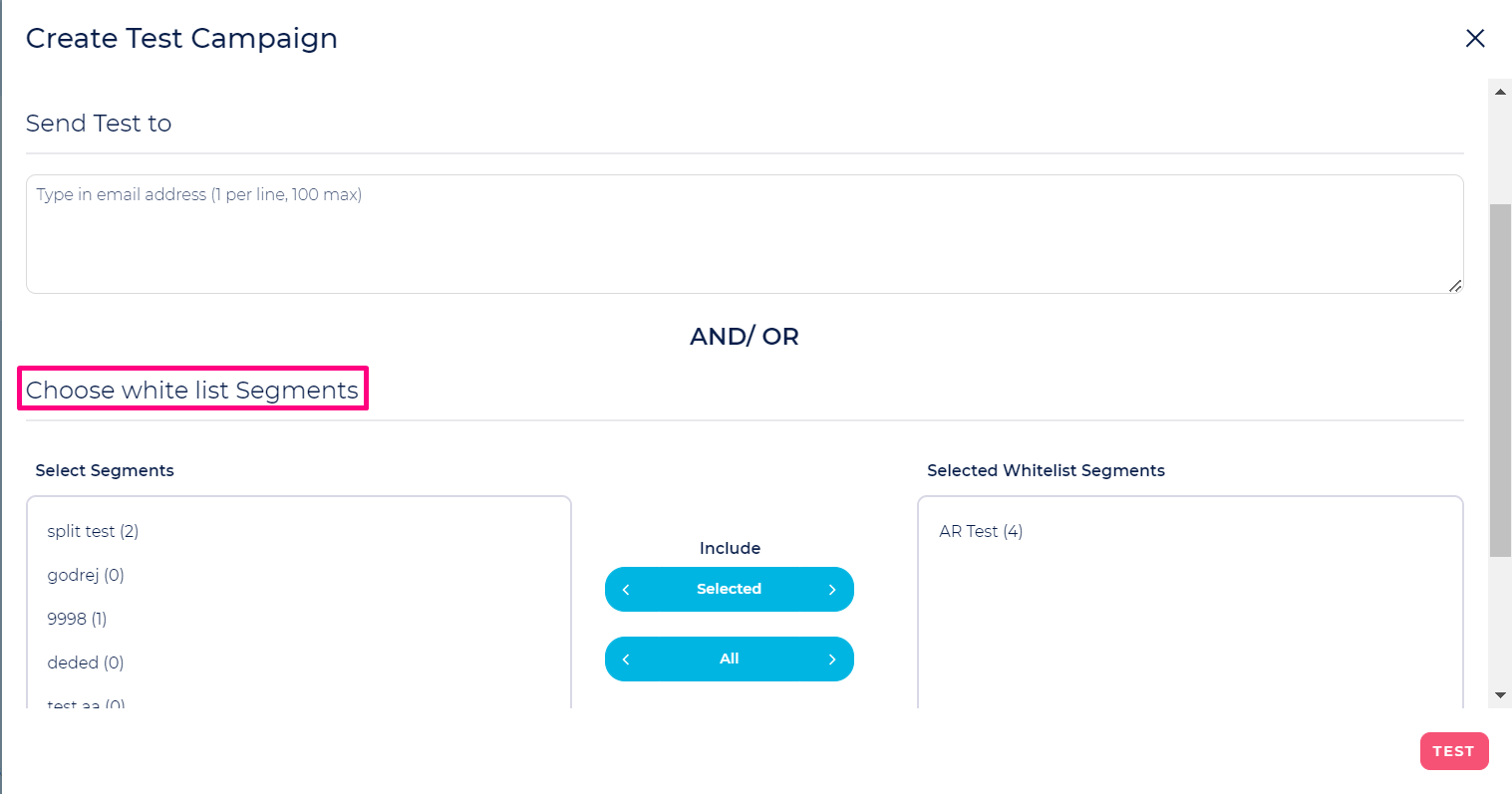
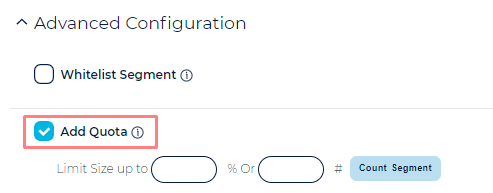
![]() Many users will typically find it more straightforward to use the Campaign Quota feature instead of this Segment Quota feature. For more about that, see Campaign Quota in our online Campaign help page.
Many users will typically find it more straightforward to use the Campaign Quota feature instead of this Segment Quota feature. For more about that, see Campaign Quota in our online Campaign help page.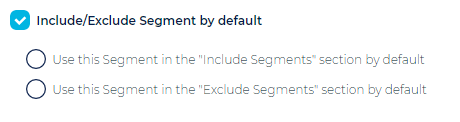

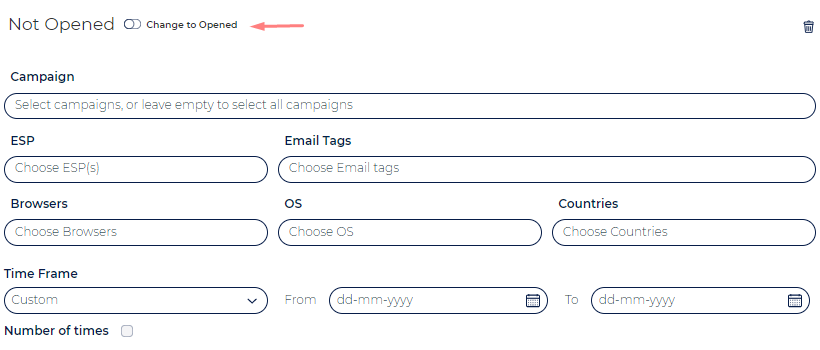
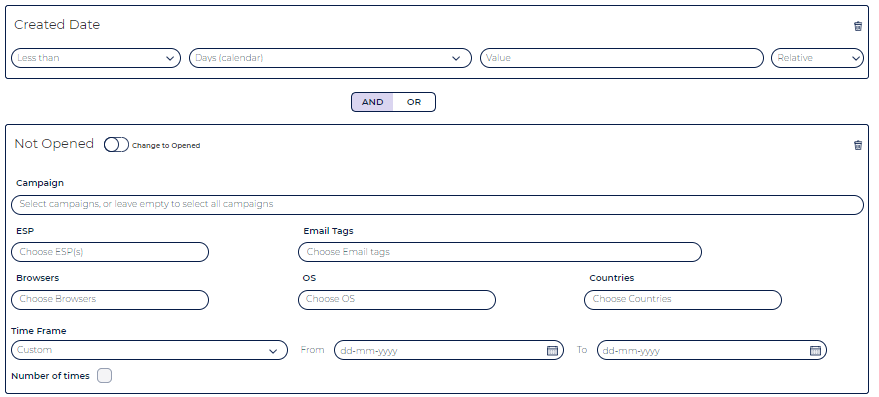
![]() You might want to add an additional criteria: AND Sent to in the last week (in cases where you might not be sending to all new contacts).
You might want to add an additional criteria: AND Sent to in the last week (in cases where you might not be sending to all new contacts). ![]() This Segment can be used in a dedicated campaign to try and engage new users, or even better an automated Event & Trigger drip campaign! That Event can be setup, that so long as the contacts has not Opened (or Clicked), they'll continue to get additional onboarding series welcome emails, but if they open they automatically fall out of this drip, and you can target them in your regular daily/weekly campaigns.
This Segment can be used in a dedicated campaign to try and engage new users, or even better an automated Event & Trigger drip campaign! That Event can be setup, that so long as the contacts has not Opened (or Clicked), they'll continue to get additional onboarding series welcome emails, but if they open they automatically fall out of this drip, and you can target them in your regular daily/weekly campaigns. 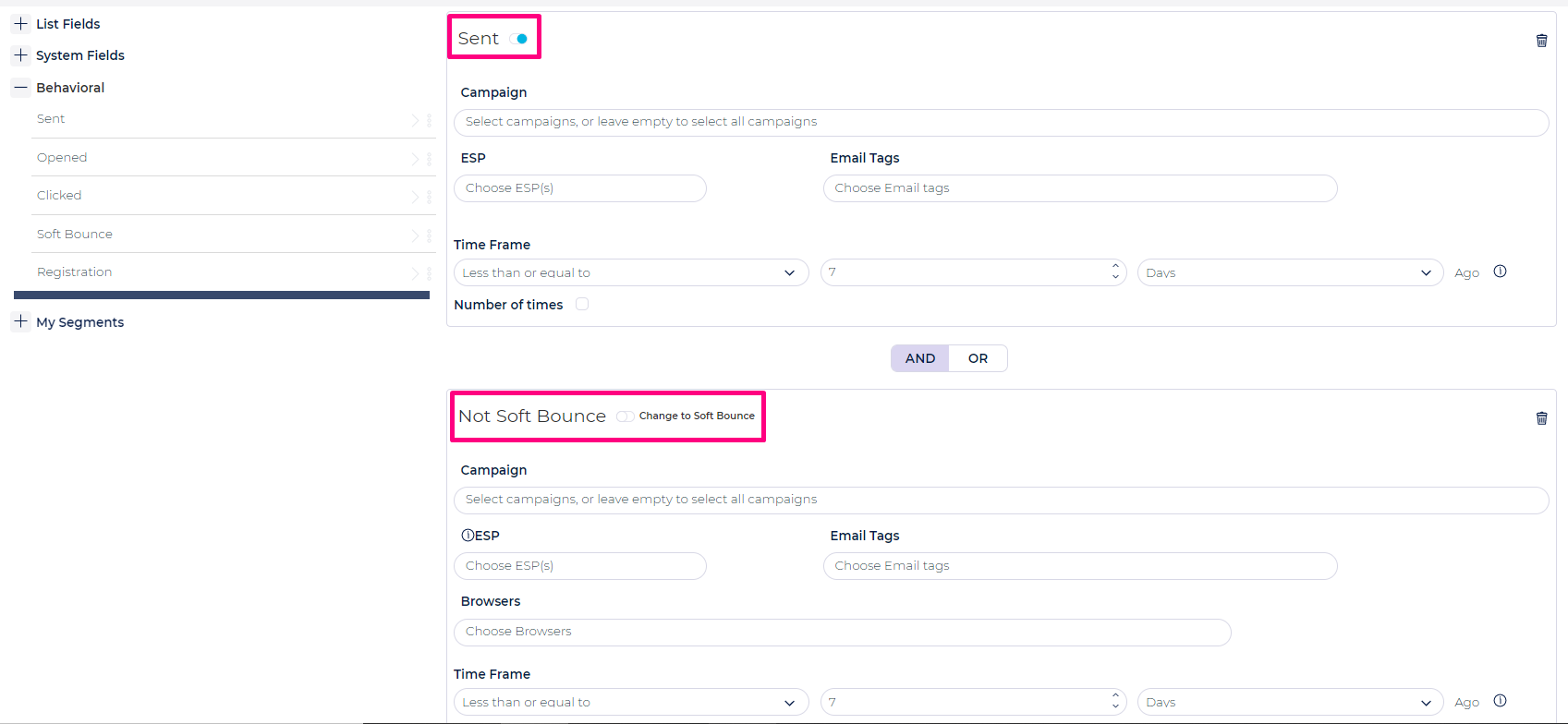
![]() Note: successfully delivered to, does not necessarily mean, it reached their Inbox. For that we recommend monitoring behavioral opens and clicks as a KPI that infers on Inbox placement (and/or any other folder that recipients check their emails in).
Note: successfully delivered to, does not necessarily mean, it reached their Inbox. For that we recommend monitoring behavioral opens and clicks as a KPI that infers on Inbox placement (and/or any other folder that recipients check their emails in).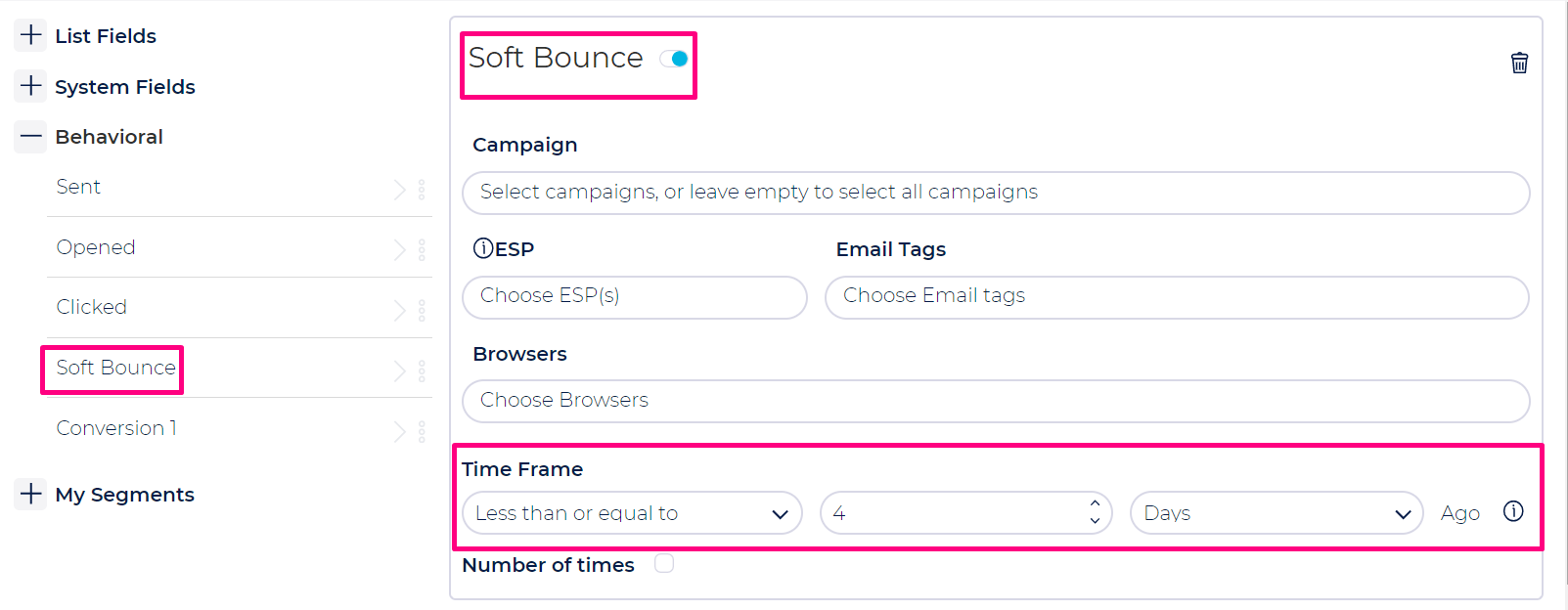
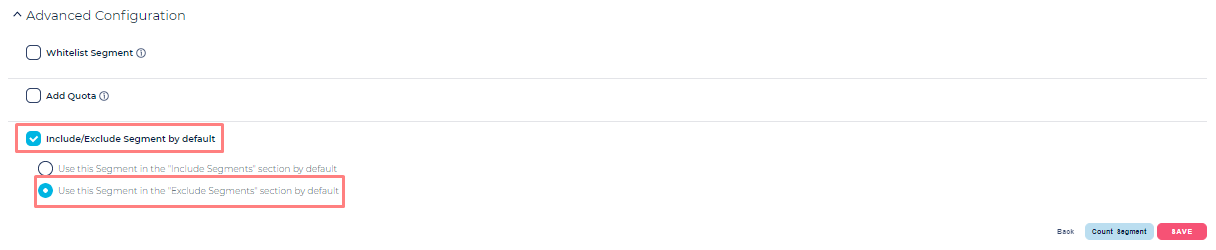
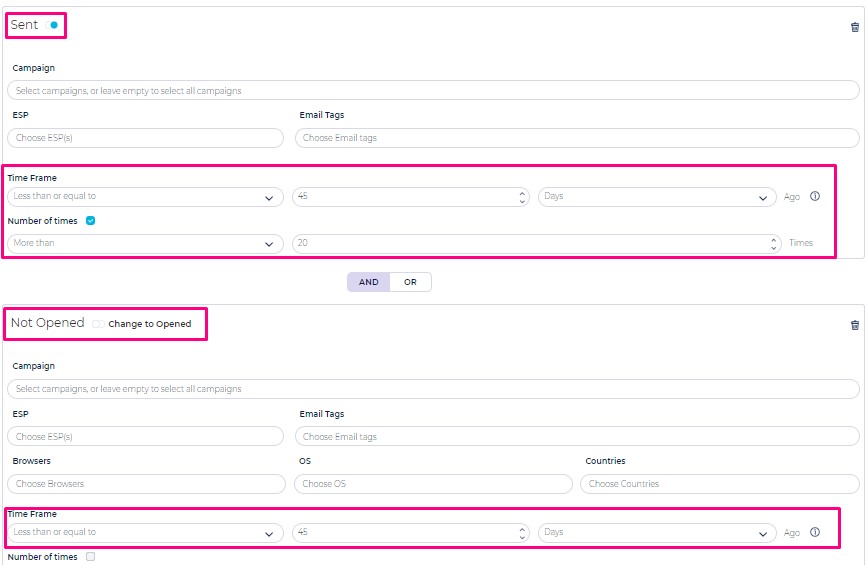

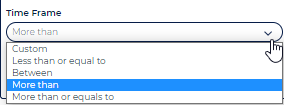
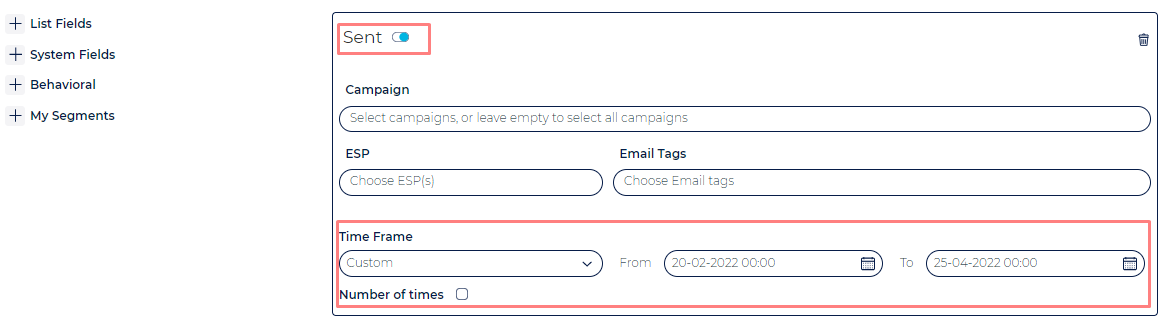
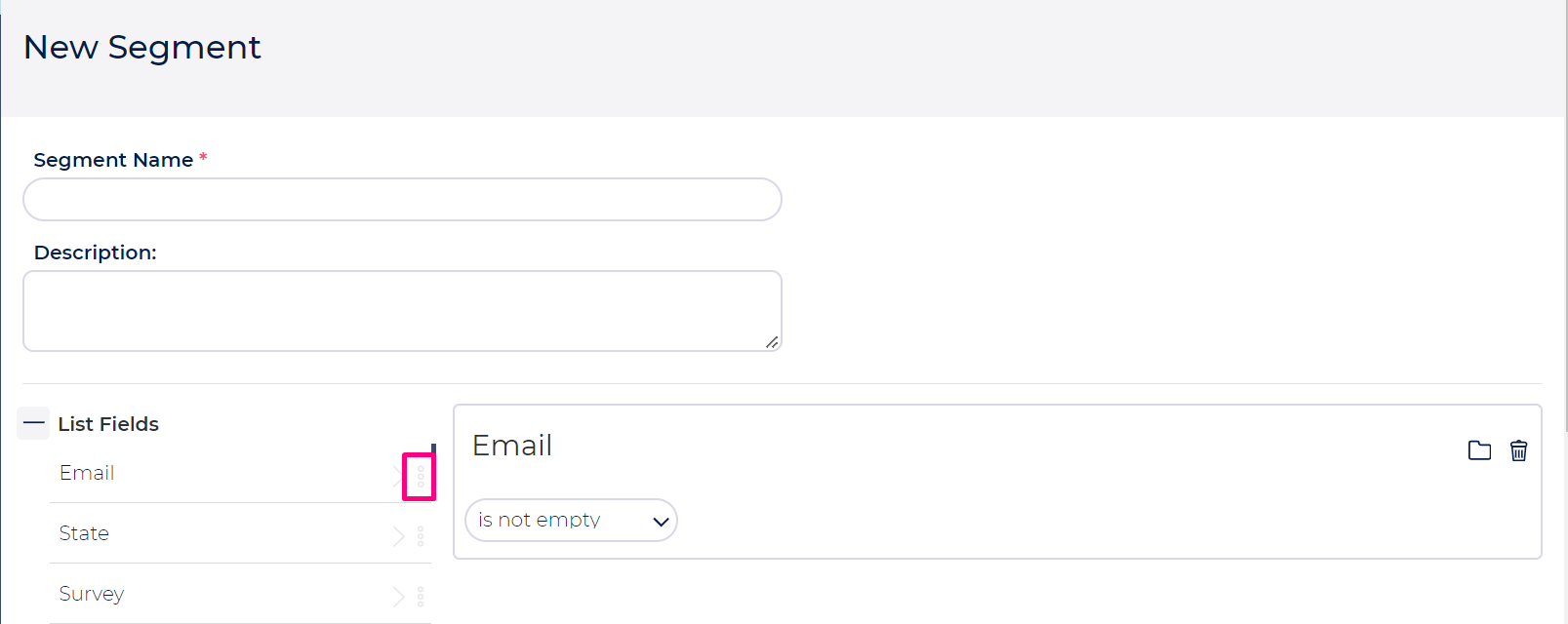
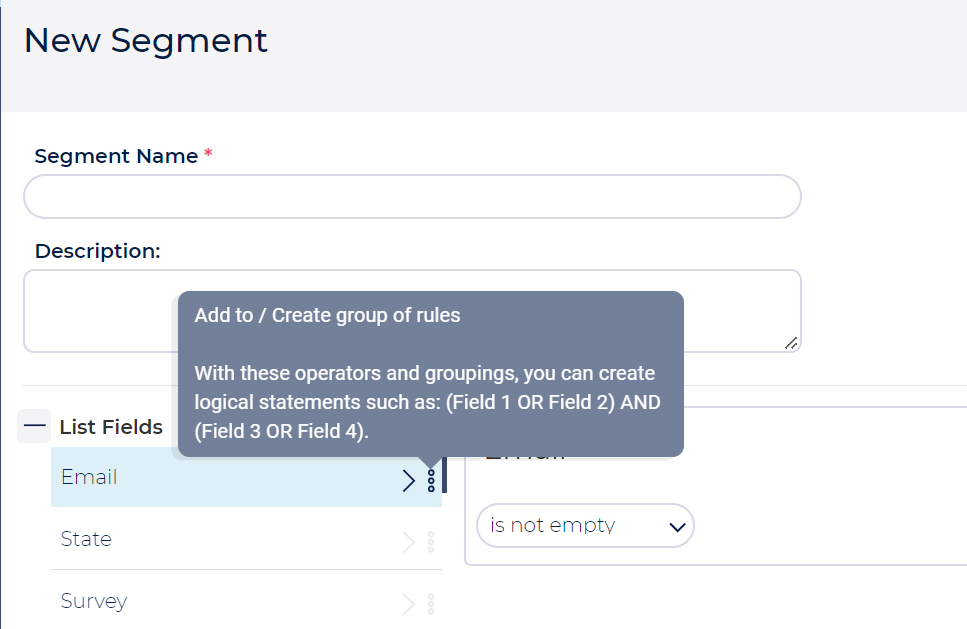
 button of your desired list field. From the next child window, select the 'New Group' option while creating/adding criteria for field 1.
button of your desired list field. From the next child window, select the 'New Group' option while creating/adding criteria for field 1.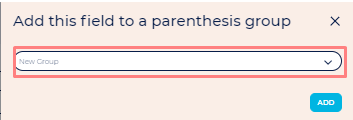
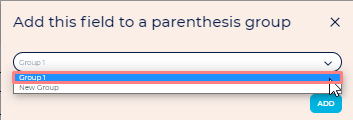
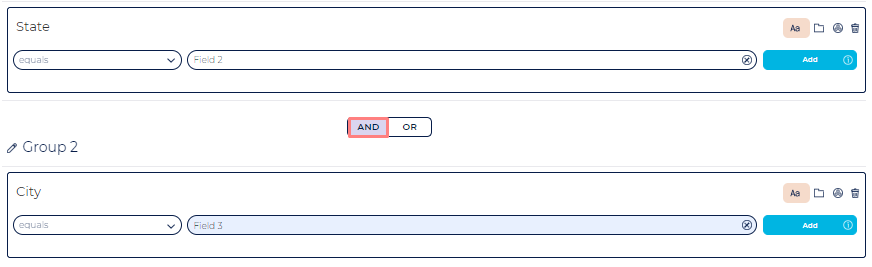
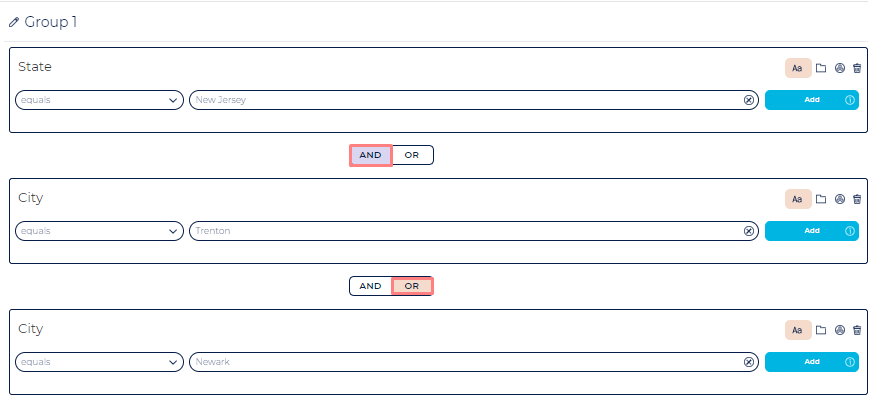

![]() Not to be confused with external segments in section below, this is a CSV list of external criteria.
Not to be confused with external segments in section below, this is a CSV list of external criteria.