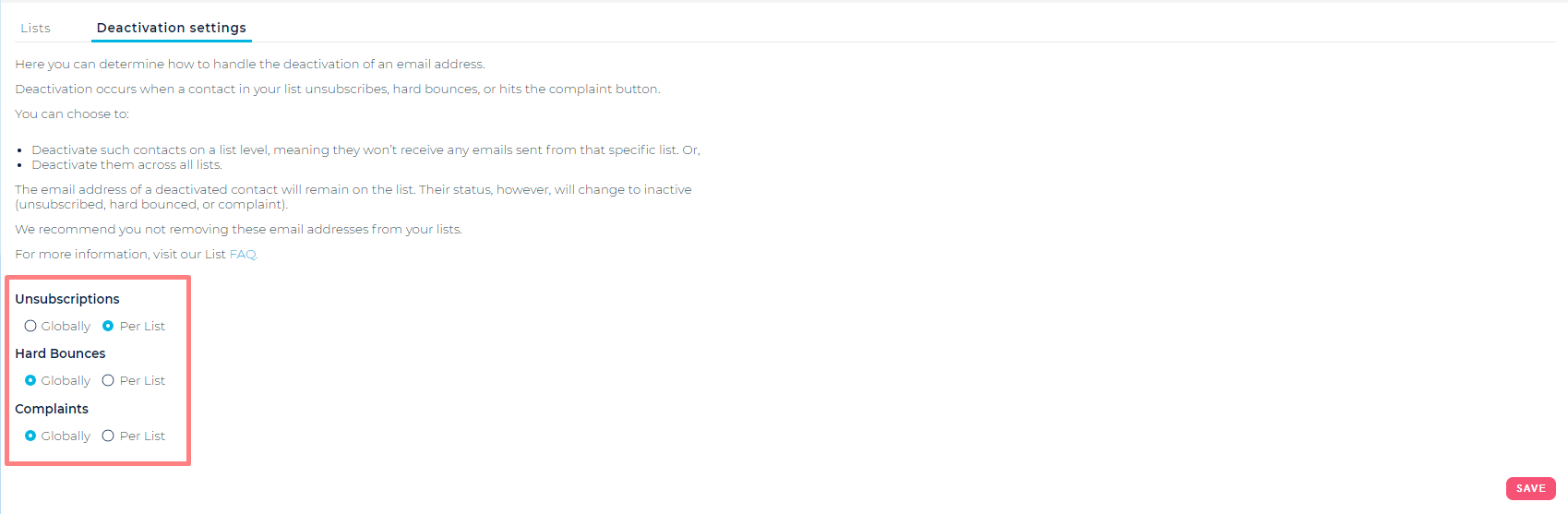Table of Contents:

Lists Manager
Intro
 On this page you can add, update and delete, Sending and Suppression lists.
On this page you can add, update and delete, Sending and Suppression lists.
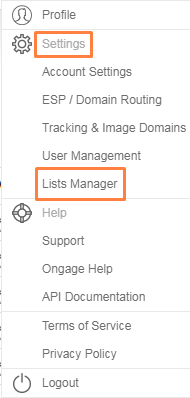
How to Add a New List
- Go to Settings -> Lists Manager:
- Click New List button and You will be directed to a new dialog screen

- Enter the list name and its description
- Choose the list type:
- Sending List – A sending list is a regular delivery list that you can use to send email messages to its members
- You may choose to define the list as a default list - The default list is the list that will be used once you login the system. It is possible to change the list via the list picker located in the top bar
- Suppression List - A suppression list is a list that will exclude all emails in it from getting sent. You have the option to define such a list for 1 of 3 levels: (1) Global - i.e., for the entire account, for all lists, and all campaigns suppress those emails (2) List Level (3) Campaign Level
How to Allocate and Restrict one or more SMTP Vendor Connections to a Specific Sending List
 This feature enables marketers to restrict/bind a certain SMTP vendor connection to a specific sending List. Often different Lists are used for managing different brands, in which case you might want that List to be able to have access to only a certain set of SMTP connections dedicated for that brand.
This feature enables marketers to restrict/bind a certain SMTP vendor connection to a specific sending List. Often different Lists are used for managing different brands, in which case you might want that List to be able to have access to only a certain set of SMTP connections dedicated for that brand.
- Click the 'Edit' List icon, under the "Actions" column
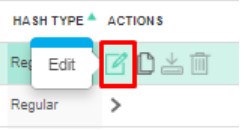
- See "Restrict list for the following connections " setting
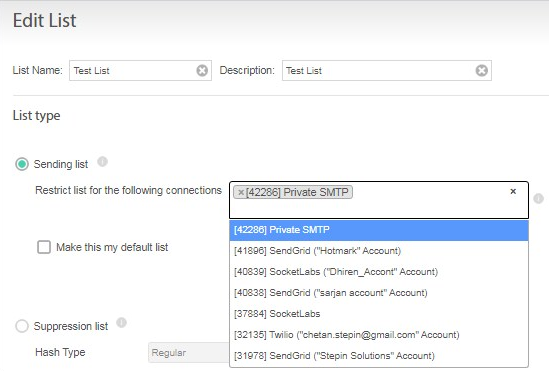
- Start typing, and an autocomplete of the ESP/SMTP connection names, available from your 'Vendor Settings → My Connections page', will appear. Select the one(s) you want this List to be able to use. If none are selected, then the List has access to all connections on your 'My Connections' page.
How To Delete a List
- To remove a list, click the 'Delete' trashcan icon from the actions column, next to the list you would like to delete.


 Warning Note: once you delete a list, you will no longer have access to the list or any statistics that resulted from campaigns on that list.
Warning Note: once you delete a list, you will no longer have access to the list or any statistics that resulted from campaigns on that list.
Suppression Lists
How to Create a Suppression List
- Go to: Settings → List Manager:
- Click 'New List' and select the 'Suppression List' option. The emails you add/upload to that suppression list will be suppressed and will not be sent to.
- You can define a suppression list on 3 levels:
- Global: for the the entire account, i.e., emails in this suppression list will be suppressed in all campaigns, across all lists in the account.
- List: for a specific List, i.e., emails in this suppression list will be suppressed in all campaigns for that given list only.
- Campaign Level, i.e., emails in this suppression list will only be suppressed in the specific campaign that it is used in.
How to Add Email Addresses to a Suppression List
- To add email addresses to your suppression list, find the suppression list in the List Manager, and under the Actions columns click on the Add/Remove icon:
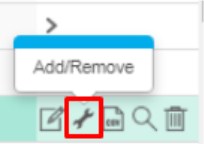
- You can add emails into a suppression list by either entering the email addresses directly into the text area input box, or by uploading a CSV file with just one column of email addresses. We recommend using the input box for no more than 100 email addresses. For more than that, use the import CSV option.
Contact Deactivation Settings
Account level deactivation settings
 In Ongage, you can set Unsubscribes, Hard Bounces and Complaints to apply on a Per List basis or Globally across all lists. Since the typical usage of a list is for managing contacts per brand or web property, with it's own dedicated list level sending domain and tracking domain, it is typical for unsubscribes to be set to apply on a Per List basis (aka per brand/web property).
In Ongage, you can set Unsubscribes, Hard Bounces and Complaints to apply on a Per List basis or Globally across all lists. Since the typical usage of a list is for managing contacts per brand or web property, with it's own dedicated list level sending domain and tracking domain, it is typical for unsubscribes to be set to apply on a Per List basis (aka per brand/web property).
- Go to Account Settings >> List Manager >> Deactivation Settings and choose either Globally or Per List option for each type of deactivation (i.e., unsubscribes, hard bounces and/or complaints).
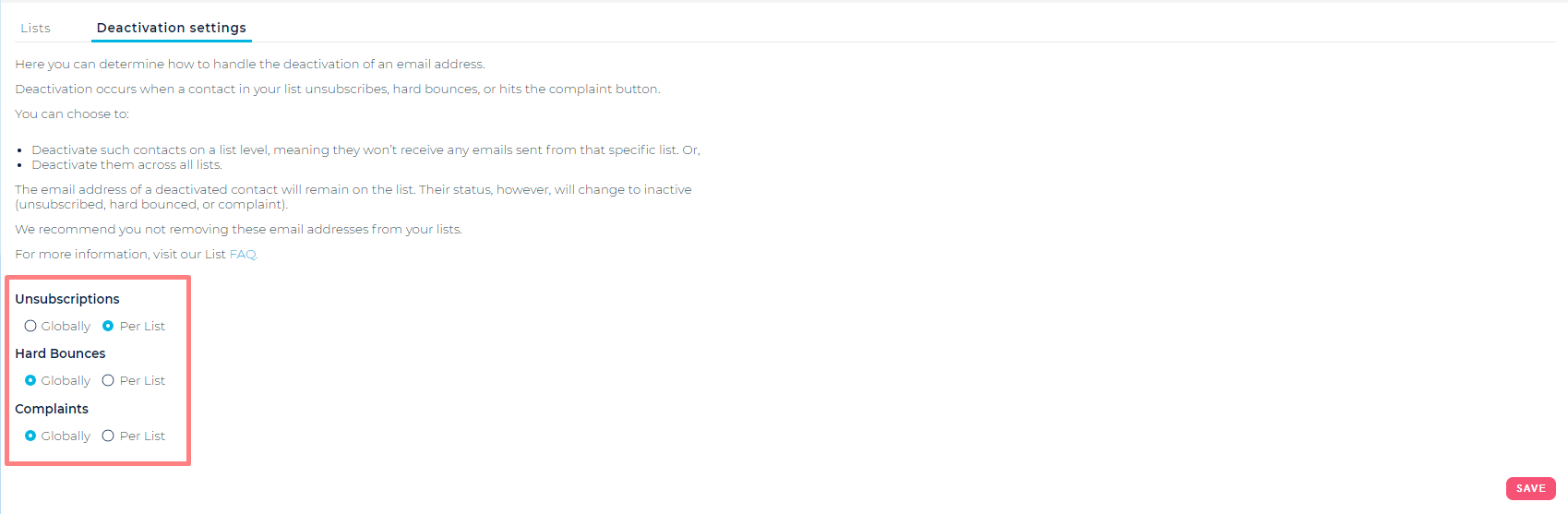
- When you choose the “Globally” option for Hard Bounces for example, then once a Hard Bounce is received in any of the lists, then Ongage will automatically search for that contact (email address) across all other lists, and change its status to Hard Bounce, in all the other lists where that contact was found.
- Typically it is recommended to set up Unsubscribes to deactivate on the per list level, while Complaints and Hard Bounces on the global level, which is the default setting in Ongage.
Appendix
How to archive and un-archive a list
Why to archive a list
When a user has many lists and some of them are no longer relevant, but wants to keep them for historical data / archival purposes, they can archive them. Once archived they will no longer appear in the the top bar list drop-down, nor list manager. You can un-archive and restore a list at any time, see instructions below.
How do I archive a list
- Next to the relevant list go to 'Actions' and click on the 'Archive' icon

How do I un-archive a list
- Click “Settings” icon
- Click on Filter
- In the Archive lists select an option “Only Archived Lists”

- Click “Apply”
- In the relevant archived list go to action and click on the un-archive icon

Can contacts be added to an archived list
Yes, using the Ongage API add contact methods, you can add new contacts to an archived list.
![]() On this page you can add, update and delete, Sending and Suppression lists.
On this page you can add, update and delete, Sending and Suppression lists.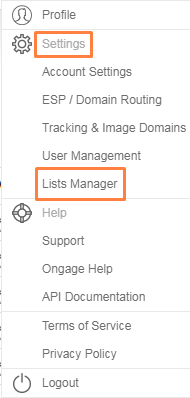

![]() This feature enables marketers to restrict/bind a certain SMTP vendor connection to a specific sending List. Often different Lists are used for managing different brands, in which case you might want that List to be able to have access to only a certain set of SMTP connections dedicated for that brand.
This feature enables marketers to restrict/bind a certain SMTP vendor connection to a specific sending List. Often different Lists are used for managing different brands, in which case you might want that List to be able to have access to only a certain set of SMTP connections dedicated for that brand.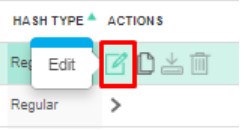
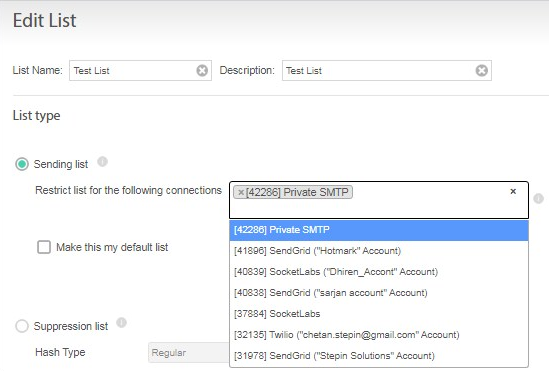

![]()
![]() Warning Note: once you delete a list, you will no longer have access to the list or any statistics that resulted from campaigns on that list.
Warning Note: once you delete a list, you will no longer have access to the list or any statistics that resulted from campaigns on that list. 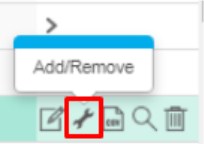
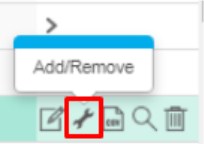
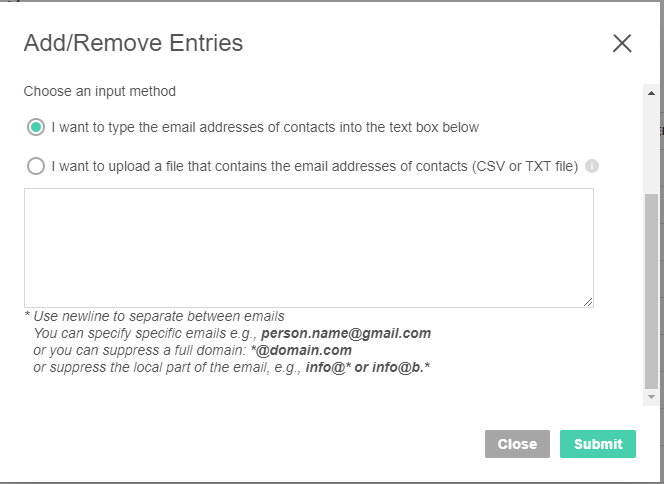
![]() Note: in the above you can also suppress the local part of the email, e.g., info@* or info@b.*
Note: in the above you can also suppress the local part of the email, e.g., info@* or info@b.*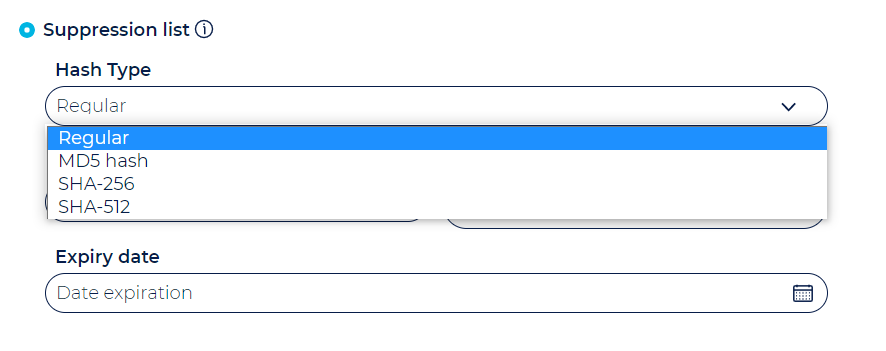
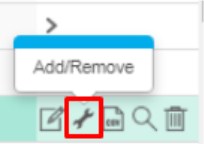
![]() In Ongage, you can set Unsubscribes, Hard Bounces and Complaints to apply on a Per List basis or Globally across all lists. Since the typical usage of a list is for managing contacts per brand or web property, with it's own dedicated list level sending domain and tracking domain, it is typical for unsubscribes to be set to apply on a Per List basis (aka per brand/web property).
In Ongage, you can set Unsubscribes, Hard Bounces and Complaints to apply on a Per List basis or Globally across all lists. Since the typical usage of a list is for managing contacts per brand or web property, with it's own dedicated list level sending domain and tracking domain, it is typical for unsubscribes to be set to apply on a Per List basis (aka per brand/web property).