Table of Contents:
You may want to first review the general Vendor Settings online help page, prior to following this specific vendor tutorial. |
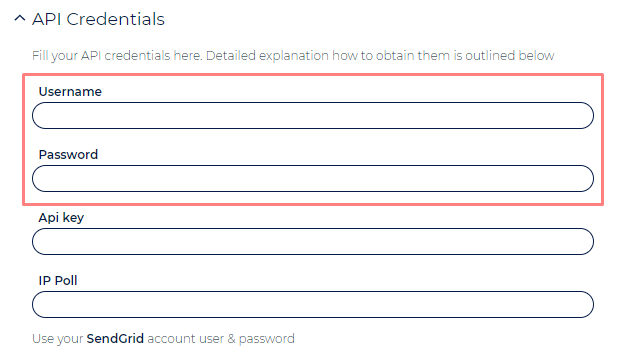
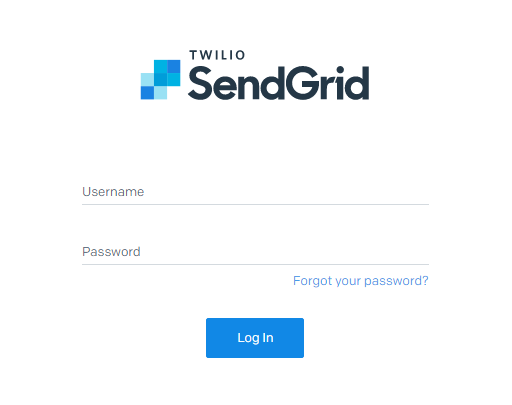
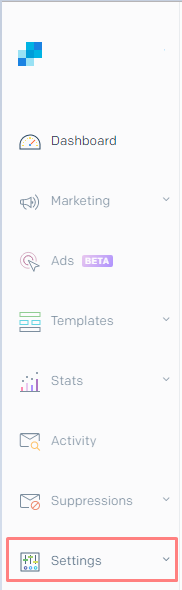
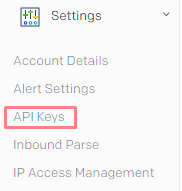
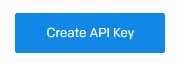
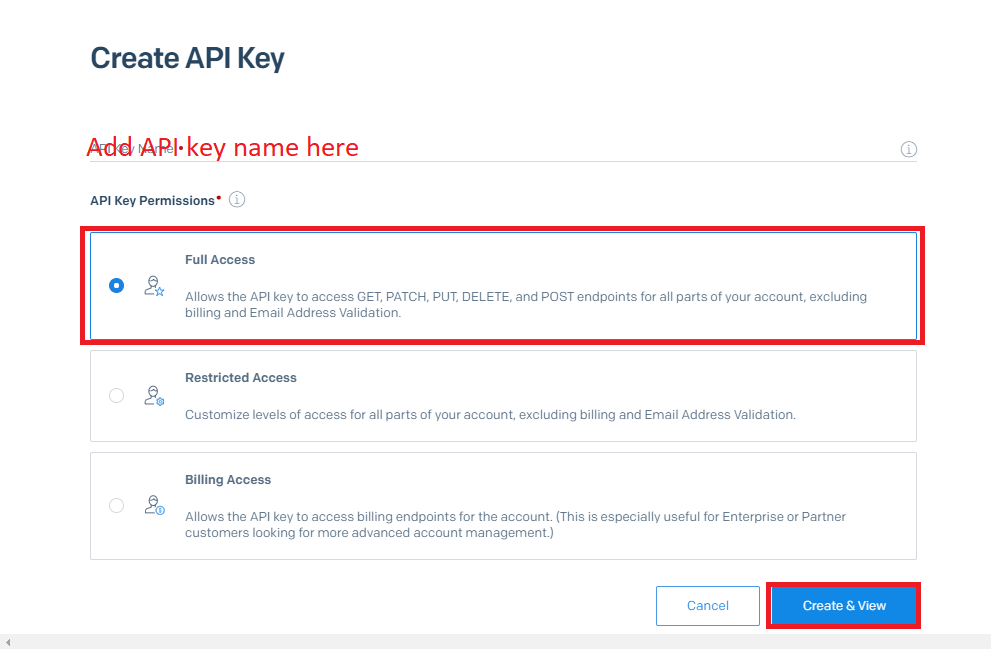
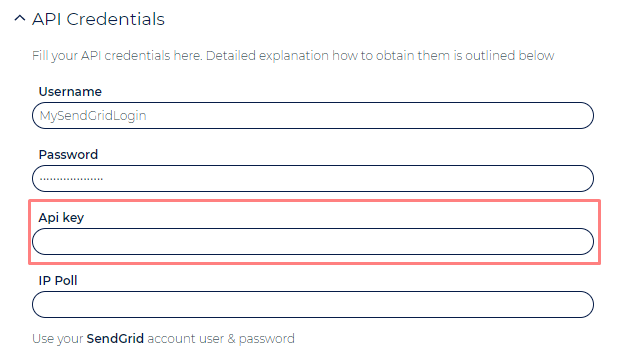
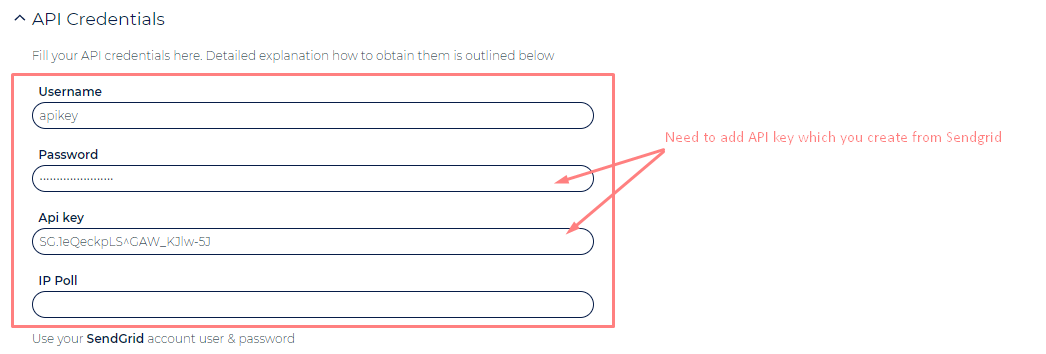
![]() Note: this is an optional setting, only if you have and are using SendGrid IP pools.
Note: this is an optional setting, only if you have and are using SendGrid IP pools.
Go into your Sendgrid account, unfold the Settings menu < click the IP Addresses sub-menu < click the IP Pools tab and find the relevant IP pool name
