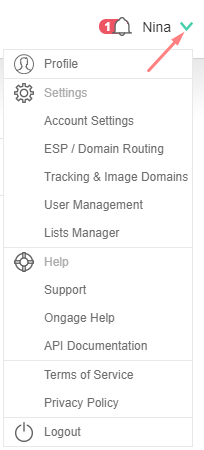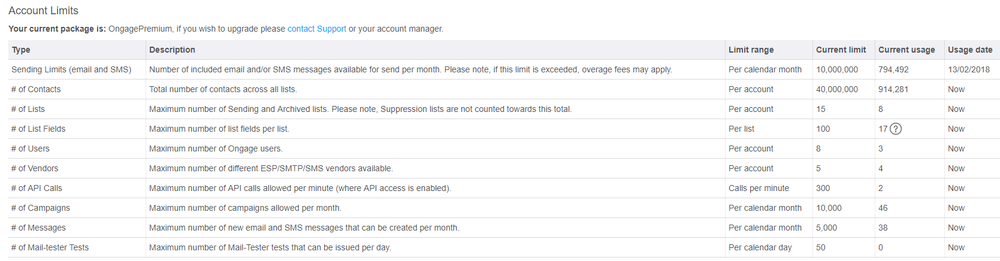Table of Contents:
Table of Contents minLevel 2
Intro
All settings in this section are accessed from the following menu in the upper right-hand corner of the Ongage web-platform:
Subsection Pages
Child pages (Children Display)
Account Profile
![]() Only Admin Managers have access to the Account Profile page
Only Admin Managers have access to the Account Profile page
Here you'll find:
- Your Ongage account name, account ID and account code (needed for API access, if you're doing API calls to your Onage account), along with your company contact info.
- Notification Email address for receiving notification emails from the Ongage platform. You can edit and change that email on this page.
- Account limits: providing info regarding Ongage account limits based on the Ongage package you purchased and your current usage of those limits.
General Account Settings
Contains various miscellaneous account level settings.
- Default Unsubscribe Link: when this is checked, then the default unsubscribe setting will be checked for all new email messages in the account.
- Exclude Test Campaigns from Dashboards: we recommend leaving this setting unchecked. Otherwise you won't see your Test campaigns.
- Exclude Test Campaigns from Analytics.
- Enable Email Masking: By checking this option, all contact email addresses when searched or exported will be partly masked with asterisks.
- Auto beautify HTML: will automatically beautify the HTML code in the WYSIWYG editor.
- Analytics Exports Date Format: when exporting aggregated analytics you can determine the date field format.
- Account TimeZone: set here the desired time zone for your Ongage account (some and older accounts might have user-level time-zones instead).
- Set Password for Zip Import File: Files that you use for importing (either via the UI or API) can be password protected. Here you can set what is the required password, for the Ongage platform to use, in order to open it and import the file.
- Set Password for Segment External Criteria Zip File.
- Webhook endpoint URL: Indicate a URL and Ongage will push (HTTP Post): bounces, unsubscribes, and complaints directly to your platform via this endpoint URL.
- Enable 2-factor authentication on all users on this account
- Advanced Campaign Throttling: here you can set default throttling for all campaigns in this account
- IP Access Management: this setting enables admin users the ability to manage which IP(s) may login and access your Ongage account (either via the UI and/or API).
- URL Parameters: setup default URL parameters to be added to all links in all campaigns in this account. Typically used for Google Analytics or other Website analytics, but there are other applications for adding URL parameters to all links. This setting is also available in the List Settings as well as Email Message Settings.
- Apple Mail Privacy Protection Settings: just ahead of the release of iOS 15, Ongage released this setting to provide Ongage Admin users the flexibility to choose if they want to ignore opens triggered by Apple’s proxy servers. Currently there There are two three separate ignore settings you can choose:
- Ignore Apple Mail proxy opens in Events & Triggers.
- Ignore Apple Mail proxy opens in Segments.
- Ignore Apple Mail proxy opens in Automation Rules.
 Note: once you choose to ignore opens from Apple’s proxy servers, it will ignore both fake opens triggered by the Apple proxy server prefetch, as well as real opens triggered by recipients opening an email on their iOS 15 Apple mail app (with MPP set to on), as there's no way to distinguish between the two.
Note: once you choose to ignore opens from Apple’s proxy servers, it will ignore both fake opens triggered by the Apple proxy server prefetch, as well as real opens triggered by recipients opening an email on their iOS 15 Apple mail app (with MPP set to on), as there's no way to distinguish between the two. - For more about this topic in general, see our knowledge base page Apple Mail Privacy Protection.
...