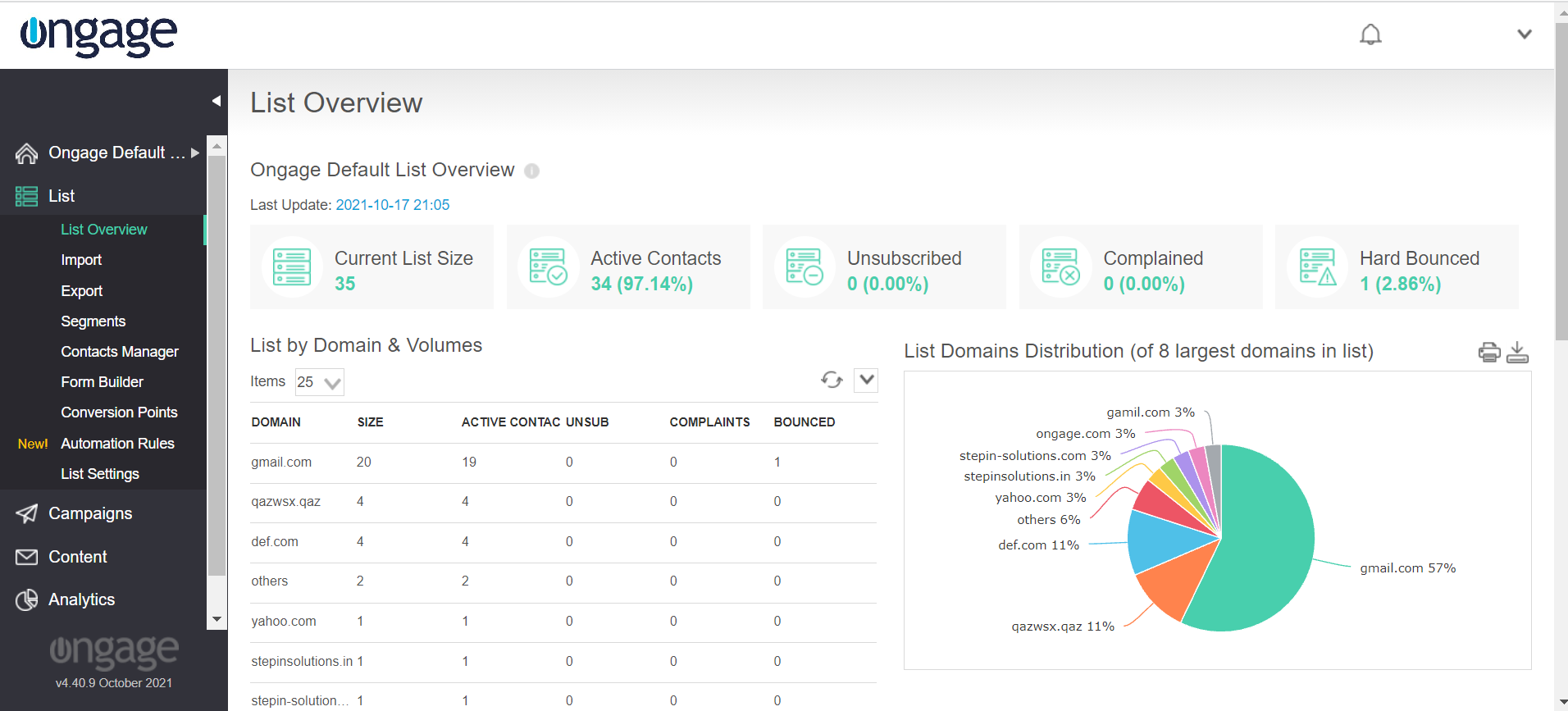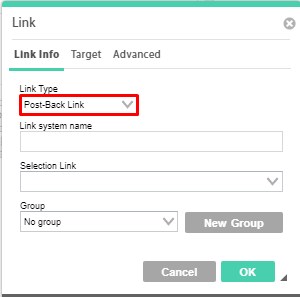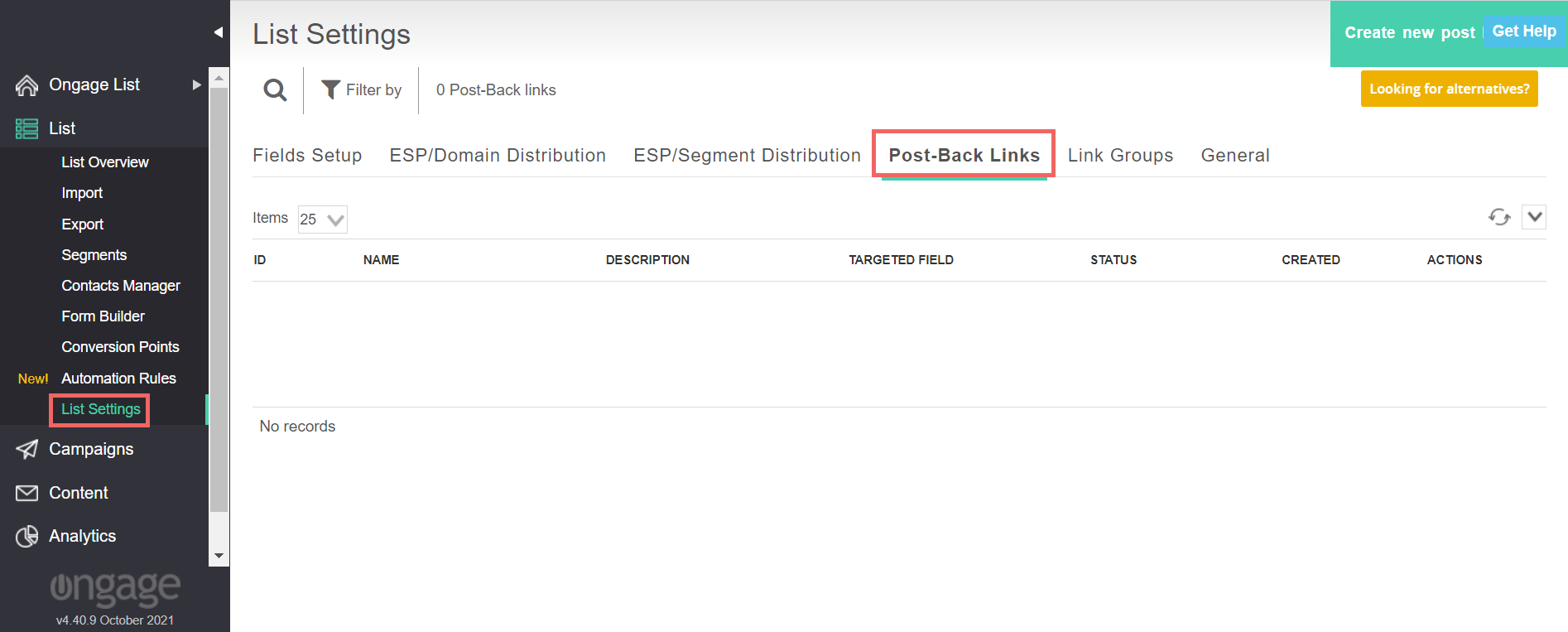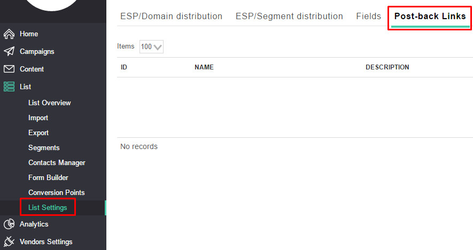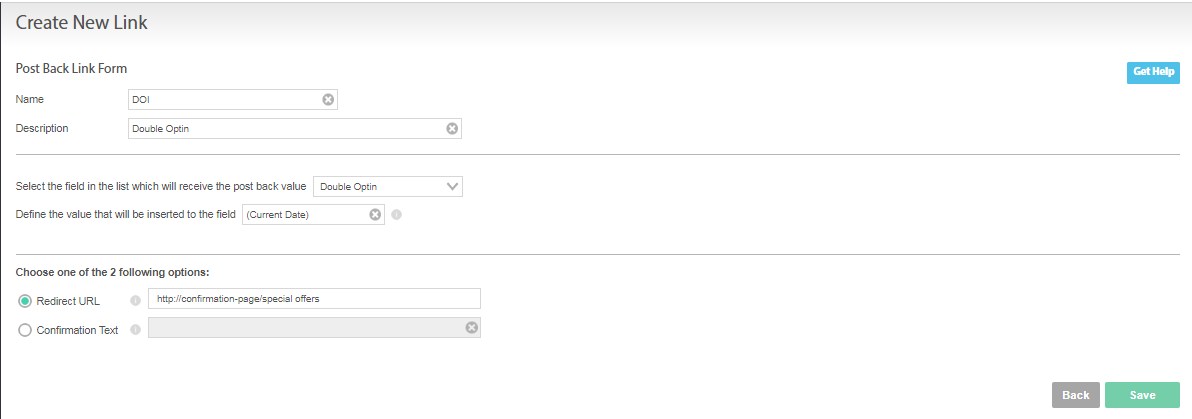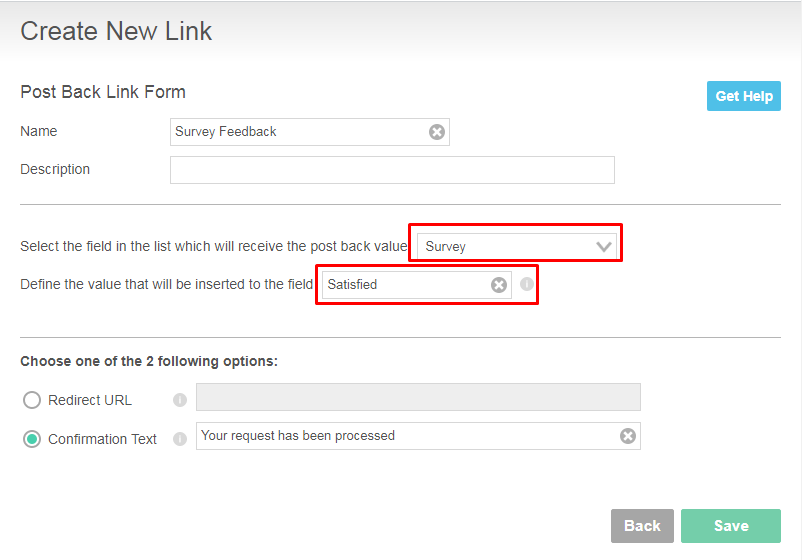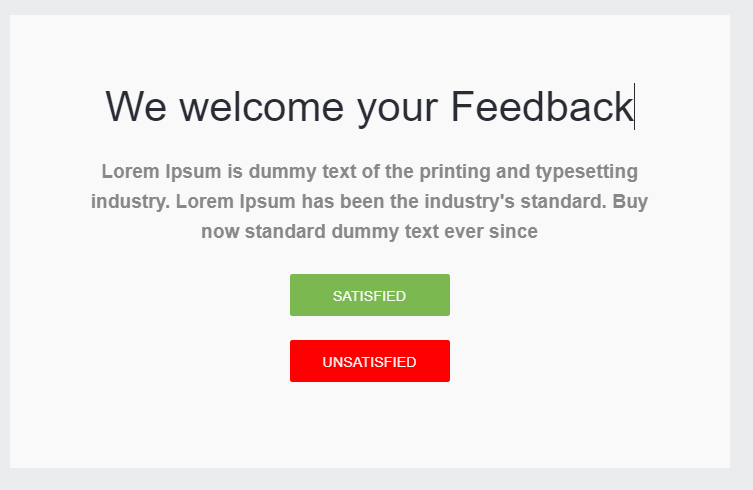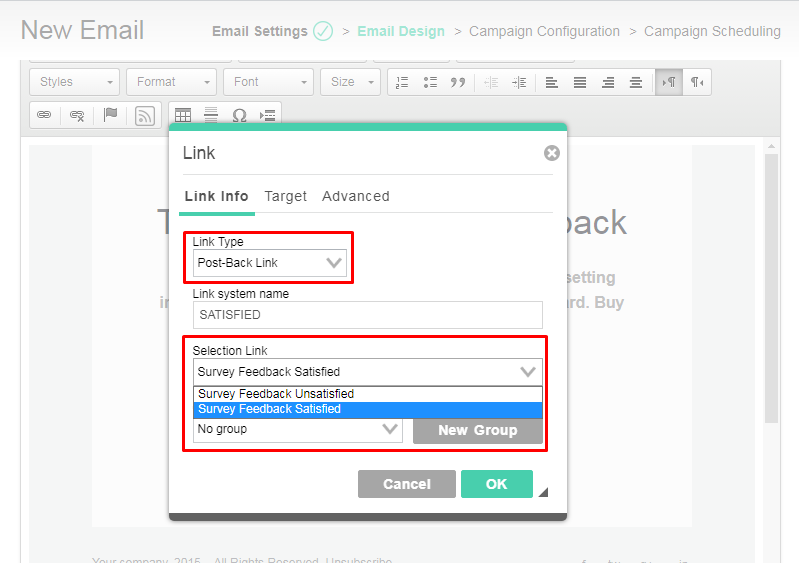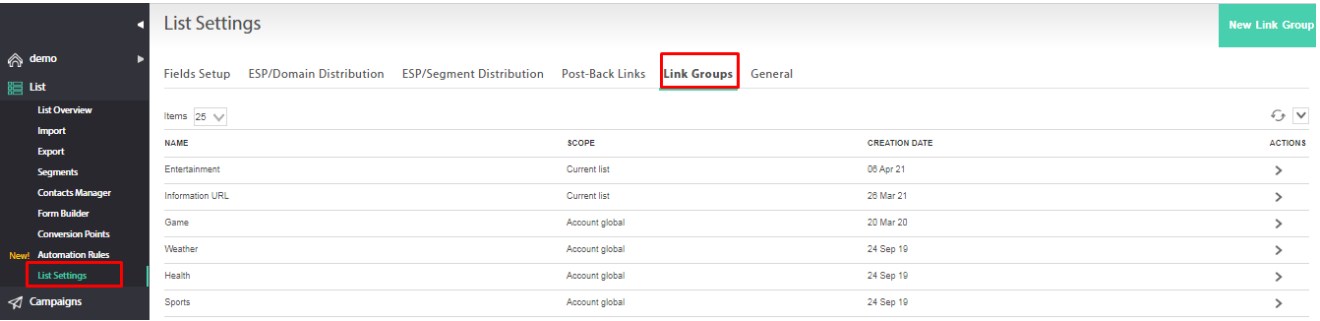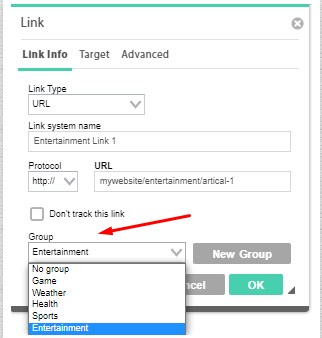Table of Contents:
Table of Contents minLevel 2
Subsection Pages
Child pages (Children Display)
Fields Setup
| Info |
|---|
See the Fields Setup Section in our Getting Started Guide. |
List Overview
The List → List Overview: provides you with an overview of your Ongage List (aka contacts DB) as to overall size, number of active contacts (aka members, subscribers), unsubscribed, etc.
About Domains Distribution aka Top Domains in List
- The List Domain Distribution (aka top domains or top level domains) pie chart shows which are the top ISP/Mailbox provider domains (e.g., gmail.com, yahoo.com, etc.) that reside in your List.
- That distribution is unrelated to sending, and only reflects which top domains reside in each of your lists.
- This pie will show the top 8 domains in your list plus all Others.
- The breakdown can be different from list to list (and in the case of companies doing B2B marketing, the top level domains might be something like Microsoft.com, IBM.com, etc.).
- The List overview data is updated and refreshed once a day.
Update on Click
| Info |
|---|
You might also want to check out the similar Post-Back Links feature in the following section. |
Intro
- Update a list field, when a recipient clicks on a newsletter link.
- This feature enables marketers to capture data from link(s) that a recipients clicked on in newsletter and update a designated list field with a value associated with that link.
Double Opt-in Example: Overwrite Field with Value in Link
- Let's say you'd like your recipients to confirm that they want to get your newsletters.
- And let's say the List field name you want to capture the confirmation is named: 'confirm'.
- Your confirmation email will contain a link as illustrated below. where the 'ocxf_ prefix indicates that the field 'confirm' will get populated with the value 'Yes' when clicked on:
...
- Then you can either: Segment all those where confirm equals 'Yes' or automatically exclude everyone where confirm is not equal to Yes.
- Note: you can send an additional confirmation email after a contact double-opts in, by using our Automation Rules feature, see there 'Update Field Examples' in the Automation Rules Examples online help page.
Travel Example: Append Values
- In this example you can capture clicks on multiple links.
- Let's say you're running a travel newsletter with several destinations, NY, FL, CA, WA.
- And let's say the destination list field name is: 'dest' and is of type string.
- Use 'ocxfa_<fieldname>' prefix to indicate that you want to append the value rather than replace the value as is the case when the prefix 'oxcf_<fieldname>' is used.
- So if a subscriber clicks on both the 'New York' and 'California' links, then his list field 'dest' will contain the value: "NY;CA;".
| Code Block |
|---|
<a href="https://www.my-travel.com?ocxfa_dest=NY;">Visit New York</a> <a href="https://www.my-travel.com?ocxfa_dest=FL;">Visit Florida</a> <a href="https://www.my-travel.com?ocxfa_dest=CA;">Visit California</a> <a href="https://www.my-travel.com?ocxfa_dest=WA;">Visit Washington</a> |
All Field Prefix Options Detailed
- ocxf_<fieldname>: overwrite fieldname value with value in link.
- ocxfa_<fieldname>: in case of field type string: append value from link to existing value in fieldname.
- ocxfa_<fieldname>: in case of field type numeric: add value from link to value in fieldname.
- ocxfs_<fieldname>: in case of field type numeric: subtract value from link from value in fieldname. This prefix can only be used with numeric type fields.
Post-Back Links
| Info |
|---|
You might also want to check out a similar feature 'Update List Field Based on Click' in the previous section |
What is a Post-Back Link and How to Implement Double Opt-in
- Post back links enable you to update the value of a list field, by your subscribers clicking on a designated link in your email message.
- The update takes place, after your email arrives, and when a recipient of yours, clicks on the post back link in your email message.
- Typically Post Back links are used for implementing double opt-in, though there are other use cases.
- Double opt-in is used when you want your list contact/subscriber to acknowledge receiving future emails, and to save their answer in an appropriate field in the list.
- For example you might have a field named DOI (short for double opt-in) which its default value is either 0 or 'N', and the post back link when clicked will change it to 1 or 'Y'. Alternatively you can use a date field, to store the date they double opted in.
- Once you create the post back, described in the following section, you can use it in your email newsletter. You use it by simply clicking on on the Link button in the email editor, and choosing the Link Type: Post-Back Link.
| Warning |
|---|
|
How to create Post-Back Link
- Go to List Settings → Post Back Links
- Click on the “Create new post back link” button
- Define the name and description of the link
- Select the field in the list which will receive the post back value
- In the case of a date field it will automatically be "Current Date"
- You can also choose the message the user will see when he presses the link, or set a URL to redirect them to, when they press on that link.
How to use Post-Back Link
When your Post Back Link is ready you can insert it into your email newsletter in the following manner
Create your email content in the WYSIWYG editor:
1. Choose the text for your Post Back Link, for instance : 'Click here if you'd like to receive emails from us'
2. Select the text and click the 'Link' icon:
...
3. Choose the Link Type - 'Post-Back Link'
4. Select the name of the Post Back Link you created earlier
6. Send a test Campaign and check the value got updated in the relevant field.
Note: it might take a little while for the value to be updated.
How to Implement a Basic Feedback Survey in an Email Message
If you'd like to implement a basic survey / satisfaction feedback, in the body of an email, you can achieve this by using the Post-back link feature in the email message. For example, you can add two buttons: Satisfied and Unsatisfied, and create two separate Post-back links, once the recipient clicks on a button option, the associated value will be posted to the selected List field for that contact. To implement, please follow the steps below:
- First create a List Field to store Survey results. You can name it something like “Survey”.
- Then Go to List Settings >> Select Post Back Link >> Click on Create New Post Back Link.
- In the form to create Post-Back link add the Link Name, Select the List Field you created in Step 1, and define the value which will be populated in the list field once this survey option is selected. For example define “Satisfied” as a value that will be inserted to the List field.
- To notify the user about the confirmation of the feedback, you can add your own text that will be displayed to the user once the feedback is submitted.
- Create another Post-Back link for another Survey Option such as Unsatisfied (to be posted back to the same List field).
- Now, create an Email Message and add two buttons Satisfied and Unsatisfied.
- Select the link type: Post-Back Link and for Satisfied select the link: Survey Feedback Satisfied.
- Similarly, add the second Post-Back link for the Unsatisfied button option.
| Info |
|---|
For more full-blown survey features, we recommend looking at any of the various Online survey services, including Google Forms, along with either our API or Zapier integration, to feed back relevant survey result data points back into Ongage List fields. |
Link Groups
Overview: what are Link Groups
Link Groups are a way of getting aggregated statistics across a group of links, instead of just individuals ones. Let's illustrate this by example, let's say your email newsletter is schematically built as following:
| Code Block |
|---|
Header & Intro
Entertainment News
Entertainment Link 1
Entertainment Link 2
Entertainment Link 3
Sports News
Sports Link 1
Sports Link 2
Sports Link 3
Weather News
Weather Link 1
Weather Link 2
Weather Link 3
Footer |
You can create Link Groups for "Entertainment", "Sports" and "Weather", and then get aggregated stats on those groups, in order to determine for example, which group of topics gets the most clicks.
Link group stats can be used and measured across multiple campaigns. Meaning by using the same groups in many campaigns, you can get the overall click performance of those groups, over the course of many campaigns, month, months, year.
How to setup and use Link Groups
- Go to List Settings > Link Groups
- Click "New Link Group" and give a name for each category of links you'd like to get grouped stats on
- Then in the Email Message Editor when editing a link, select the link group you'd like to associated each link with:
Appendix
About Date Fields in Ongage
- Internally Ongage stores dates in Unix Time according UTC .
- When displaying dates in the UI it then renders that Unix Time according to the format settings of the list field and time-zone of the Ongage user.